El área de encabezado en un documento de Word es práctica porque puede evitar que los usuarios tengan problemas para repetir cierta información. Es lo que también se llama un "encabezado en ejecución".
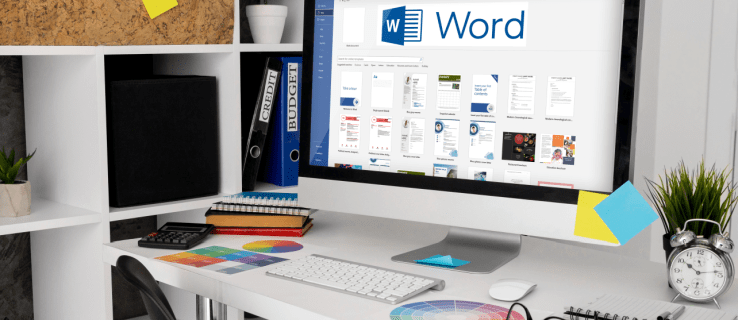
El logotipo de su empresa o los datos de contacto, por ejemplo, son un gran uso del espacio del encabezado. Sin embargo, hay ocasiones en las que no desea el mismo encabezado en todas las páginas de su documento.
Quizás necesite marcar cada página de manera ligeramente diferente y debe tener la opción de cambiar el encabezado. Afortunadamente, no es un proceso complicado en Word y requiere algunos pasos sencillos.
Cómo crear diferentes encabezados para diferentes páginas en una PC
Aunque Word está disponible en dispositivos móviles, la mayoría de la gente prefiere usarlo en sus computadoras porque es mucho más conveniente.
Si está en una PC y necesita un encabezado en ejecución en su documento, es fácil de configurar. Entonces, antes de repasar cómo crear diferentes encabezados para cada página, veamos cómo crear un encabezado en primer lugar:
- Crea un nuevo documento de Word.

- Vaya a la pestaña "Insertar" en el menú principal.

- Haga clic en "Encabezado" en la sección "Encabezado y pie de página".

Puede elegir un encabezado en blanco o aprovechar las opciones de encabezado integradas en Word. Una vez que complete estos pasos, el encabezado seleccionado aparecerá en cada página del documento.
Sin embargo, si desea un encabezado diferente en cada nueva página del documento de Word, esto es lo que debe hacer:
- Vaya a la pestaña "Diseño" en el menú principal.

- Seleccione "Pausas" en el menú desplegable seguido de "Página siguiente".

- Su cursor aterrizará en la segunda página del documento y verá el mismo encabezado en esa página también. Para deshacer esto, vaya a la sección "Navegación" en la pestaña "Diseño".

- Desactive la función "Enlace al anterior".

- Haga clic en el botón "Cerrar encabezado y pie de página".

Los encabezados ahora están desconectados y puede cambiar el nombre del nuevo encabezado o usar un logotipo diferente.
Básicamente, todo lo que está haciendo es dividir el documento en varias secciones y desvincularlas por completo. Puede hacer esto tantas veces como necesite para crear un encabezado diferente en una página.
Cómo crear diferentes encabezados para diferentes páginas en un iPad
Usar Word en el iPad puede ser útil cuando está en movimiento y necesita trabajar en el documento. Las aplicaciones de Microsoft Office funcionan excepcionalmente bien en un iPad, pero faltan algunas funcionalidades.
Puede crear encabezados y pies de página y realizar ajustes básicos, pero no tiene la opción de desactivar la función "Enlace al anterior" como lo hace en la aplicación Word para escritorio. Por lo tanto, no puede crear diferentes encabezados para diferentes páginas en Word en el iPad.
En iPad, solo verá "Igual que el anterior" en cada sección de página nueva. Sin embargo, lo que puede hacer es crear una primera página diferente. Estos son los pasos a seguir:
- Abra la aplicación Word en un iPad y cree un nuevo documento o abra uno existente.
- Toque el botón de menú en la esquina inferior de la pantalla en forma de triángulo.
- En el lado izquierdo de la pantalla, toque el botón "Inicio" y, cuando aparezca un menú, seleccione "Insertar".
- Ahora, seleccione la opción "Encabezado y pie de página", elija el encabezado.
- Luego, cambie a la opción "Diseño" en el menú principal.
- Seleccione "Pausas" seguido de "Página siguiente".
- Cambie el encabezado a lo que desea que sea y luego vaya a "Opciones" en la sección "Encabezado y pie de página".
- Marque la casilla "Primera página diferente".
- Cambie el encabezado en la primera página y toque el botón "Cerrar encabezado y pie de página".
Cómo crear diferentes encabezados para diferentes páginas en un iPhone
Trabajar en un documento de Word en tu iPhone no es lo ideal, pero a veces es necesario. Puede realizar ediciones y ajustes en su iPhone, incluida la inserción de encabezados y pies de página.
Desafortunadamente, no existe la opción de crear encabezados completamente diferentes para cada página, ya que todos permanecen vinculados a la página anterior y no hay forma de cambiar eso.
La única opción es cambiar el encabezado de la primera página o crear "Páginas pares e impares diferentes".
Si desea aplicar esta configuración, estos son los pasos:
- Abra un documento de Word en iPhone.
- Seleccione "Insertar" en el menú principal, seleccione "Encabezado y pie de página" y cree el encabezado.
- Luego, cambie a la opción "Diseño" en el menú principal, seguida de "Pausas".
- Elija "Página siguiente". Luego, toca la sección "Encabezado y pie de página" y selecciona "Opciones".
- Por último, marque la casilla junto a la opción "Diferentes páginas pares e impares".
Cómo crear diferentes encabezados para diferentes páginas en un Android
La aplicación móvil de MS Word es la misma ya sea que la use en dispositivos iOS o Android. Puede hacer muchas cosas con documentos de Word en su tableta o teléfono inteligente Android. Lamentablemente, al igual que los dispositivos iOS, la creación de diferentes encabezados para diferentes páginas no funcionará en un Android.
Sin embargo, puede optar por crear otros encabezados en páginas diferentes e impares o crear un encabezado diferente en la primera página del documento.
Cómo hacer un encabezado que alterne páginas
Si desea ver un encabezado diferente en páginas alternativas, puede utilizar la función "Diferentes páginas pares e impares". Si está utilizando una aplicación de escritorio de Word en su computadora Mac o Windows, así es como funciona ese proceso:
- Crea un nuevo documento en Word.

- Vaya a la pestaña "Insertar" en el menú principal y seleccione "Encabezado" en la sección "Encabezado y pie de página".

- Elija un encabezado en blanco o use una de las opciones integradas.

- En la sección "Encabezado y pie de página", marque la opción "Diferentes páginas pares e impares".

- Primero, cree un encabezado para la página principal (impar).
- Vaya a la página siguiente, repita los pasos 2-3 y cree un encabezado diferente.
- Finalmente, haga clic en el botón "Cerrar encabezado y pie de página".

Debería poder ver los diferentes encabezados en páginas alternativas en todo el documento de Word.
Preguntas frecuentes adicionales
¿Puede crear diferentes pies de página para diferentes páginas?
Sí tu puedes. Cada página de su documento de Word puede tener un encabezado diferente y también un pie de página diferente. Se aplican todos los pasos descritos anteriormente, excepto que elegirá "Pie de página" en lugar de "Encabezado" cuando corresponda.
Crear el mejor diseño de documento de Word
Word es una aplicación de procesamiento de texto increíblemente sofisticada, pero a veces puede resultar abrumadora. Hay tantas funciones y opciones que permiten a los usuarios personalizar y ajustar sus documentos.
La aplicación de encabezado y pie de página parece sencilla de muchas maneras, pero se vuelve un poco más complicada cuando se usa una aplicación móvil de Word. Si bien crear diferentes encabezados y pies de página en diferentes páginas en Word es simple en una aplicación de escritorio, es imposible hacerlo en una aplicación móvil.
Aún así, hay muchas cosas que puede hacer, incluido cambiar el encabezado de la primera página y crear encabezados y pies de página alternos.
¿Con qué frecuencia usa la función de encabezado y pie de página en Word? Háganos saber en la sección de comentarios.











