La notación científica es de gran ayuda cuando se trata de números que son demasiado grandes o demasiado pequeños. Si bien los químicos o ingenieros usan la notación científica todo el tiempo, la mayoría de nosotros no. Es más, puede resultar algo irritante, ya que muestra información que es irrelevante para usted.

No te preocupes. Puede apagarlo más rápido de lo que piensa. En este artículo, le mostraremos cómo hacerlo en Hojas de cálculo de Google.
Desactivar la notación científica en el escritorio
Si alguna vez tuvo que lidiar con la notación científica en Excel, reconocerá algunos de los pasos que se describen a continuación. El proceso es rápido y sencillo. Sin embargo, en lugar de simplemente desactivar esta opción, cambiará a otra opción. Esto es lo que debe hacer:
- Abra su hoja de cálculo.

- Seleccione el rango de celdas.

- Haga clic en Formato.

- Haga clic en Número (o en el signo "123").

- Verá que se seleccionó la opción "Científica".

- Deseleccione y seleccione cualquier otra opción.

¡Ahí tienes! Desactivar la notación científica nunca ha sido tan fácil. Una vez que lo apague, debe permanecer apagado. Sin embargo, si se vuelve a encender, ahora sabrá cómo manejarlo.
Propina: La mayoría de las personas seleccionan la opción "Número", ya que es bastante universal. A menos que esté escribiendo un informe financiero o desee formatear la fecha, esta opción debería hacer el trabajo por usted.

Desactivar la notación científica en el teléfono
También puede hacer esto en su teléfono. Sin embargo, es posible que primero deba descargar la aplicación Hojas de cálculo de Google, si no la tiene. Si tienes un iPhone, puedes descargarlo aquí. Si usa un dispositivo Android, puede encontrarlo aquí. A continuación, siga estos pasos:
- Abra su hoja de cálculo.

- Seleccione el rango de celdas.

- Toque en Formato (o la "A" con barras horizontales en la parte superior de la pantalla).

- Toque en Celda.

- Toque en Formato de número.

- Verá que se seleccionó la opción "Científica".

- Deseleccione y seleccione cualquier otra opción de la lista.

Si no está seguro de qué seleccionar, puede seleccionar solo "Número", ya que esta es la opción a la que la mayoría de nosotros estamos acostumbrados.
¿Puedo volver a activar la notación científica?
¡Por supuesto! Puedes hacerlo cuando quieras. Sin embargo, tenga en cuenta que es posible que no se aplique automáticamente a todas las celdas. Si ya llenó algunas celdas con datos mientras esta opción estaba desactivada, es posible que deba seleccionar esas celdas y luego activarla. Así es cómo:
- Haga clic en Formato.
- Haga clic en Número.
- Seleccione la opción "Científica".
No hay límite para la cantidad de veces que puede cambiar el formato, lo cual es fantástico.
Formatear números
Si siguió nuestra guía, probablemente haya visto varias opciones debajo del signo de número. Explicaremos algunos de los más importantes:
- Formato de fecha: puede elegir el formato de fecha al que está acostumbrado o el formato de fecha internacional (primero el año). Si desea que Google Sheet escriba el nombre del mes en lugar de su número, haga clic en Más formatos y seleccione esta opción.
- Formatear la hora: también hay varias opciones para la hora. La mayoría de ellos incluyen hora y minuto, pero si desea agregar una hora más específica, puede encontrar esta opción en Más formatos.
- Moneda: para cambiar la moneda, haga clic en Más formatos y luego en Más monedas. Allí debería poder encontrar todas las monedas del mundo. También puede personalizar cuántos lugares decimales le gustaría que se mostraran.
Finalmente, si ninguno de estos fue útil, siempre puede agregar su formato personalizado:
- Haga clic en Número.
- Haga clic en Más formatos
- Haga clic en Formato de número personalizado.
Puede configurar el formato que desee. Si desea marcar la diferencia entre dos grupos de números, tal vez números pares e impares, puede establecer un color para cada uno de ellos. Para hacerlo, debe escribir el color que desee entre paréntesis, por ejemplo, (Rojo).
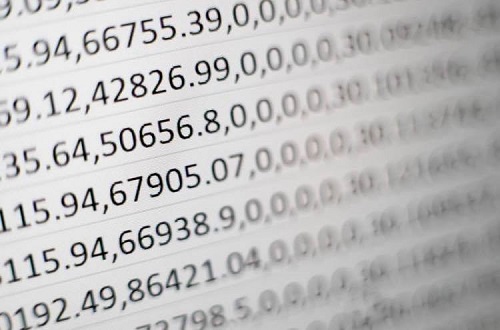
Útil pero no siempre
Esperamos que ahora comprenda mejor cómo formatear funciones numéricas en Google Sheets. Como puede ver, la notación científica es una característica bastante interesante, pero no para todos. Ahora sabe cómo apagarlo si le irrita. Además, puede personalizar la apariencia de los números.
¿Conoce algún otro consejo o truco cuando se trata de números en Google Sheets? Háganos saber en la sección de comentarios.






















