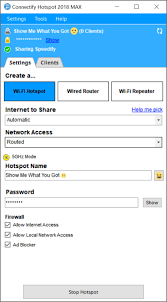- Cómo usar Chromecast: todo lo que necesita saber
- Las 20 mejores aplicaciones de Chromecast de 2016
- Cómo mejorar el rendimiento de Chromecast
- Cómo usar Chromecast para reflejar tu pantalla
- Cómo usar Chromecast para jugar juegos
- Cómo usar Chromecast para transmitir audio
- Cómo apagar tu Chromecast
- Cómo transmitir VLC Player a Chromecast
- Cómo usar Chromecast sin Wi-Fi
- Cómo restablecer tu Chromecast
- Consejos y trucos de Chromecast
El Chromecast de Google se conecta a su televisor a través de HDMI y usa Wi-Fi para conectarse y transmitir desde la mayoría de los dispositivos en red, como teléfonos inteligentes y computadoras portátiles, y también usa aplicaciones preinstaladas que requieren acceso a Internet. Entonces, ¿qué puedes hacer si no tienes Wi-Fi? La respuesta es sencilla; establece Wi-Fi para que un dispositivo pueda conectarse a Chromecast y operarlo en línea o reflejar su pantalla.

Puedes usar Chromecast sin Wi-Fi dedicado usando una de las siguientes opciones:
- Usar el modo de invitado de Chromecast
- Utilice WLAN sin Internet (siguiendo los procedimientos de configuración previa) para duplicar un dispositivo
- Use el punto de acceso móvil como enrutador y un segundo dispositivo para conectarse a Chromecast
- Use un enrutador de viaje para WLAN y su dispositivo para conectarse a Chromecast
- Utilice un puerto Ethernet activo (requiere un adaptador de corriente especial para Chromecast)
- Use Connectify Hotspot en una computadora portátil a través de una conexión Ethernet activa
Hay muchas fuentes que pueden proporcionar Internet inalámbrico mientras viaja, incluido Wi-Fi de hotel, puntos de acceso portátiles, puntos de acceso para teléfonos inteligentes, conexiones de Ethernet y más. También puede crear una WLAN para usar más tarde sin una conexión a Internet, aunque eso restringe lo que puede hacer Chromecast. Aquí están los detalles.
1. Conecte dispositivos a Chromecast sin Internet
Google ciertamente mejoró las cosas cuando agregó el modo de invitado, que permite que Chromecast se conecte a cualquier dispositivo con capacidad de transmisión de Google que no tenga Internet Wi-Fi. Sin embargo, el Chromecast aún requiere una fuente de Internet a través de un host (punto de acceso, enrutador o ethernet), como se muestra en la imagen de Google a continuación.

Entonces, ¿puedes usar Chromecast sin Wi-Fi en el modo de invitado? La respuesta es sí y no. Puedes usar Chromecast en dispositivos sin Wi-Fi para reflejar la pantalla del dispositivo. Sin embargo, no puede utilizar la funcionalidad completa de Chromecast sin una conexión a Internet de un host, como se muestra en la imagen de Google a continuación.

Si aún no se ha dado cuenta de la funcionalidad de la baliza Wi-Fi del modo de invitado de Chromecast, permite que las aplicaciones de transmisión 4G y 5G de su tableta Android o teléfono inteligente funcionen directamente en su televisor. Los usuarios con iOS 11.0+ también pueden usar el modo de invitado con ciertas restricciones, como se muestra en la imagen de Google a continuación.

Si la información anterior sobre el uso de Chromecast sin Wi-Fi parece confusa, no está solo. En diferentes términos, puede conectar un dispositivo a su Chromecast sin usar Internet, por lo que esa parte es cierta. Sin embargo, todavía se requiere una conexión a Internet para que Chromecast ofrezca el modo de invitado. También puede duplicar dispositivos en Chromecast, que se menciona a continuación.
2. Usa Chromecast en Wi-Fi sin Internet
Incluso con la información anterior sobre la transmisión, eso no quiere decir que no pueda duplicar su tableta, teléfono o computadora portátil sin Wi-Fi. Google dice que Chromecast necesita un host, pero eso no significa que el host deba tener una conexión a Internet.
Simplemente configura el Chromecast en casa con una conexión a Internet usando dos dispositivos, uno para la configuración y otro para la WLAN. Habilita el punto de acceso en su teléfono inteligente, conecta el dispositivo 2 (PC, tableta, etc.) al punto de acceso del teléfono, configura Chromecast usando el dispositivo 2 y luego apaga el dispositivo 2. El Chromecast ahora está configurado para el punto de acceso del teléfono (WLAN), ya sea tiene conexión a internet o no.
Al conectar el Chromecast al punto de acceso móvil preconfigurado mientras viaja, el televisor dirá que perdió Internet. Ignore esa notificación y seleccione la opción espejo desde la aplicación Home que se encuentra en su teléfono inteligente. A continuación, verá su teléfono Android reflejado en el televisor. En este escenario, la transmisión de transmisiones a pedido y las aplicaciones instaladas no funcionarán, pero la duplicación sí.
3. Utilice el Hot Spot de su teléfono inteligente
Cuando viaja, el Chromecast rara vez puede acceder a una red Wi-Fi dedicada, como Internet de hotel y puntos de acceso Wi-Fi públicos. El sistema de dos factores del proveedor requiere que aceptes los términos y condiciones del servicio, lo que requiere una funcionalidad del navegador que Chromecast no tiene.
Al iniciar la opción de punto de acceso en su teléfono inteligente, proporciona el Internet que el Chromecast necesita para que funcione correctamente. Desafortunadamente, aún necesita una fuente dedicada para conectarse y operar con el Chromecast. Este escenario significa que su teléfono inteligente debe servir como enrutador, por lo que se requiere un segundo dispositivo para unirse a la red y conectarse al dispositivo Chromecast, que se usa como fuente para duplicar.

Si su teléfono inteligente no tiene servicio de banda ancha móvil por algún motivo, no puede usarlo como fuente de conectividad a Internet. Sin embargo, aún puede conectarse en modo invitado. Entonces, sin Wi-Fi móvil, ¿qué puedes hacer? Consulte el método n. ° 2 a continuación.
4. Usa Chromecast con un enrutador de viaje
Toma un enrutador portátil 3G / 4G / 5G con servicio pago y úsalo como tu punto de acceso. Es así de simple. No se requieren acuerdos de Wi-Fi públicos para aceptar y no hay conexiones a Internet inseguras. Conecte el Chromecast al punto de acceso utilizando su teléfono inteligente y Google Home, y luego conecte el dispositivo que desea usar con el Chromecast, como su tableta, computadora portátil o incluso el teléfono inteligente.
5. Utilice Ethernet
Chromecast no tiene un conector Ethernet, pero Google fabrica un adaptador de corriente Ethernet para el dispositivo. Conecta un cable ethernet al conector del adaptador de corriente y al conector ethernet de una fuente de Internet, inserta el adaptador de corriente en la pared y luego conecta el cable USB del adaptador al Chromecast para alimentar el dispositivo.
Además de los adaptadores de corriente especiales, algunos enrutadores móviles también cuentan con una conexión Ethernet, que puedes usar para crear el Wi-Fi que te falta para Chromecast y otros dispositivos. Todo lo que tiene que hacer es conectar el enrutador móvil en el enchufe de pared Ethernet "activo" del hotel, ¡y listo!
Nota: Si desea utilizar un enrutador de viaje, asegúrese de configurar el dispositivo en casa primero asignándole un SSID y una contraseña, a menos que utilice banda ancha móvil para Wi-Fi y ya esté configurado.
Después de completar los procedimientos anteriores, siga los pasos a continuación.
- Conecte su Chromecast al enrutador de bolsillo / dispositivo de punto de acceso a través de la aplicación Chromecast en su teléfono inteligente o tableta Android o iOS.

- En su hotel, conecte el enrutador de bolsillo a la conexión Ethernet si es necesario y una toma de corriente o puerto USB para alimentarlo. Algunos dispositivos tienen baterías recargables, principalmente si usan 3G / 4G / 5G como fuente de Internet.


- Conecte sus dispositivos de forma inalámbrica a la conexión del router de bolsillo generada por ethernet desde el servicio de Internet del hotel o por la señal de banda ancha móvil que recibe.

6. Utilice Connectify Hotspot
Connectify Hotspot es una excelente manera de compartir la conexión a Internet por cable o Wi-Fi de su computadora portátil como una ubicación de punto de acceso de red de área local inalámbrica (WLAN). Si bien es una aplicación de pago, existe una versión gratuita con funciones básicas.
El sitio web indica que la aplicación requiere Windows 7, 8, 8.1 o 10. Sin embargo, las ediciones Hotspot PRO y MAX de pago también le permiten usar el punto de acceso de su teléfono inteligente para que sirva como enrutador para Chromecast. Pero nuevamente, eso usa su teléfono como el proveedor de Internet dedicado, por lo que necesitarás otro dispositivo para transmitir.
A continuación, se explica cómo usar Connectify Hotspot en su computadora portátil.
Uso de Connectify Hotspot en un dispositivo Windows o un teléfono inteligente con Wi-Fi de hotel
- Conecte su teléfono inteligente, tableta o computadora portátil a la red Wi-Fi de su hotel, aceptando los términos y condiciones, lo que Chromecast no puede hacer.

- Abra Connectify Hotspot y comparta su conexión como una red Wi-Fi.
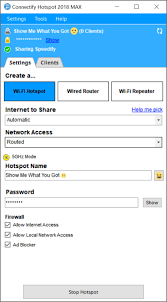

- Conecte su Chromecast al nuevo punto de acceso que ha creado mediante la aplicación Chromecast de su teléfono inteligente.

Como puede ver, Chromecast es único de otros transmisores / presentadores de TV porque cuenta con una baliza Wi-Fi que se usa para el modo de invitado. Aún así, esa baliza no funcionará a menos que el Chromecast tenga una conexión a Internet válida. La conexión permite que su tableta, teléfono inteligente o computadora portátil se conecten, incluso si no tienen Wi-Fi. Solo recuerde que el Chromecast aún necesita un host de Internet Wi-Fi, a menos que desee duplicar solo un dispositivo.
 Chromecast de tercera generación
Chromecast de tercera generaciónCuando los enrutadores portátiles (también conocidos como enrutadores de bolsillo, enrutadores móviles, puntos de acceso portátiles) se utilizan como fuente de Internet / red WLAN, ofrecen Internet real al dispositivo Chromecast como una fuente alternativa de Wi-Fi. Este escenario es solo otra forma de usar su Chromecast cuando no puede acceder a una conexión a Internet dedicada, como el Wi-Fi de un hotel.
La opción ethernet permite el uso de Chromecast sin Wi-Fi, siempre que tenga el adaptador de CA especial o conecte un cable ethernet a un enrutador portátil.
Para terminar, sí, aún PUEDE conectar Chromecast (sin Internet activo) a los dispositivos, siempre que se use para duplicar. De lo contrario, se requieren un dispositivo de Internet dedicado y un dispositivo que funcione con Chromecast.