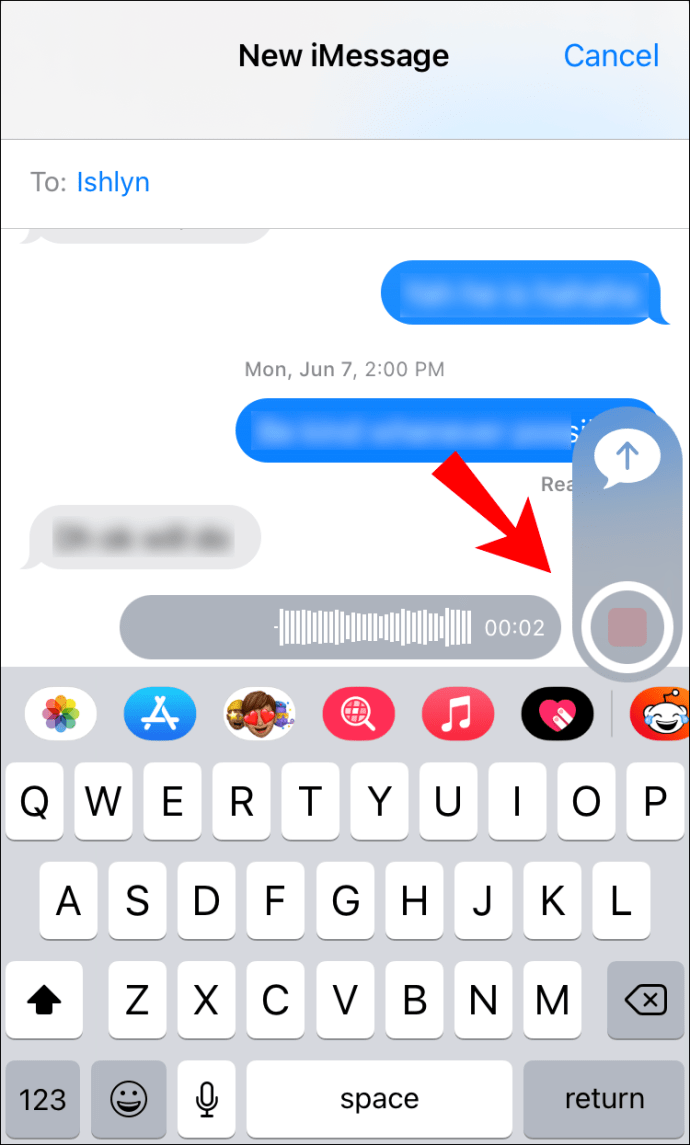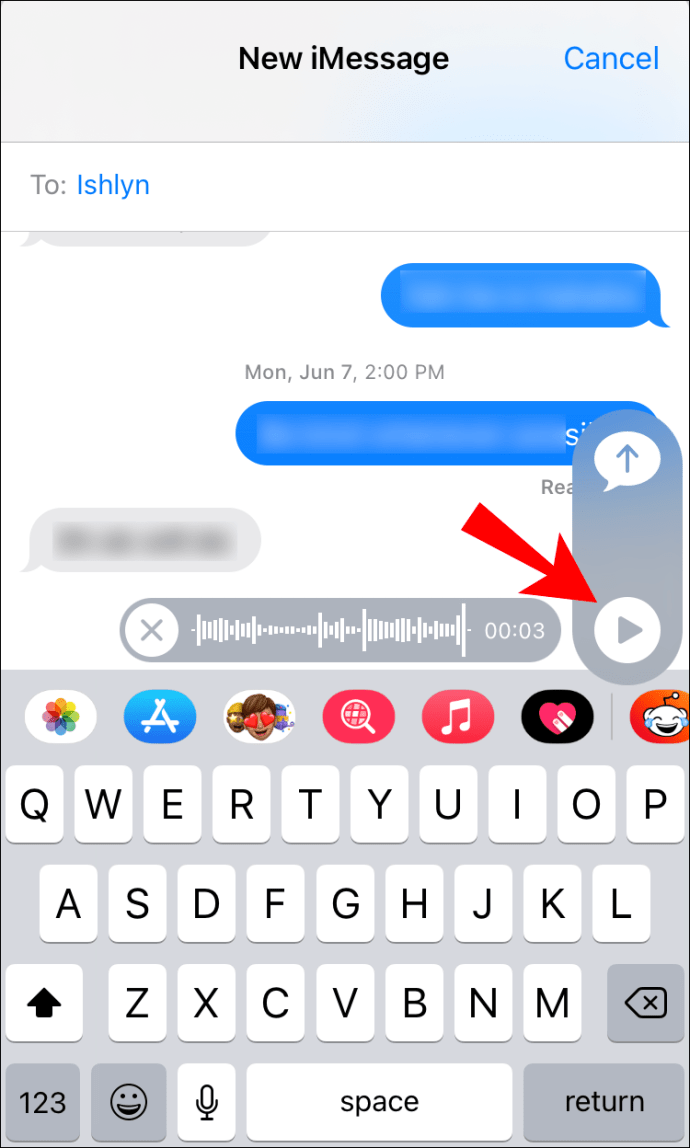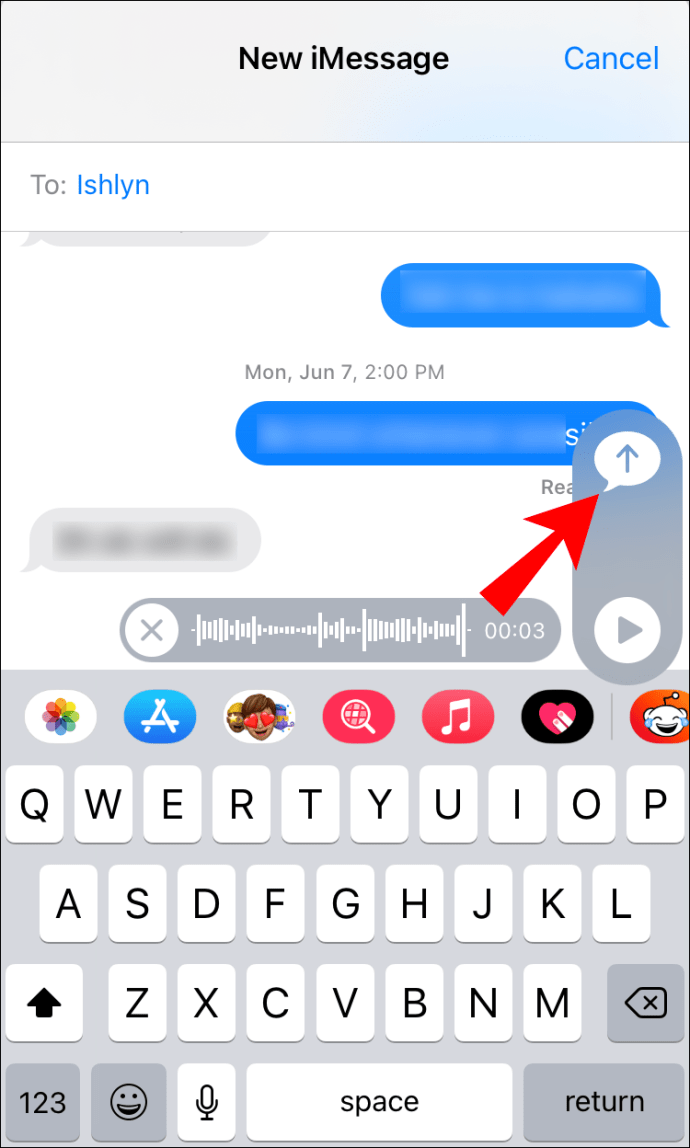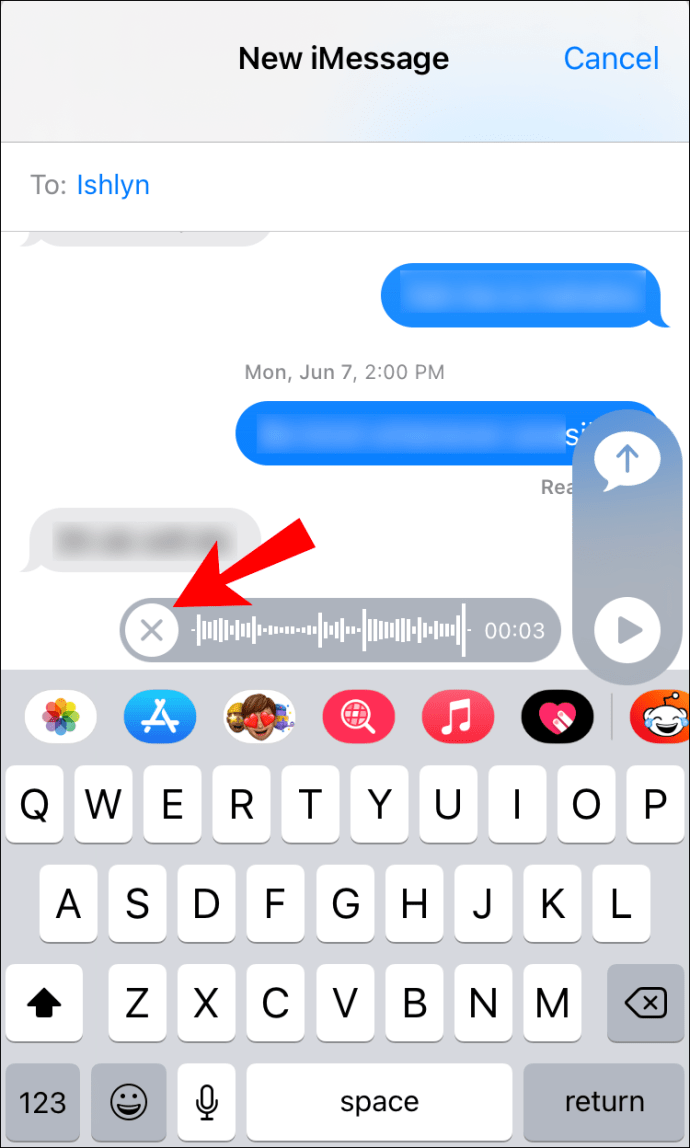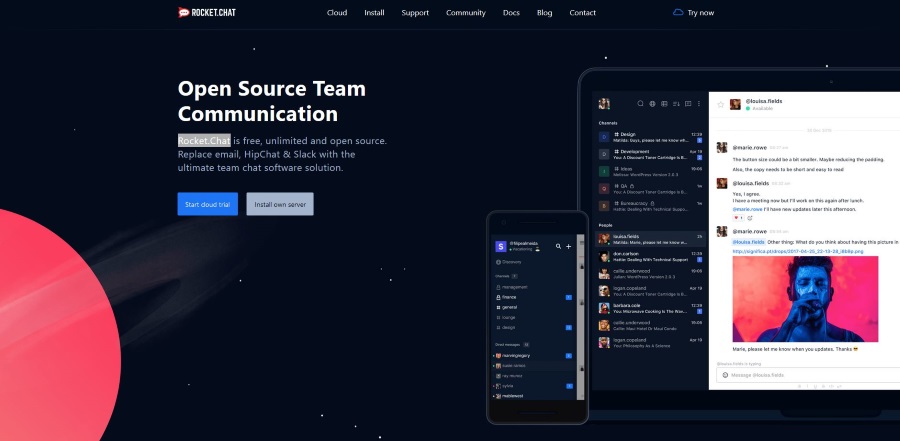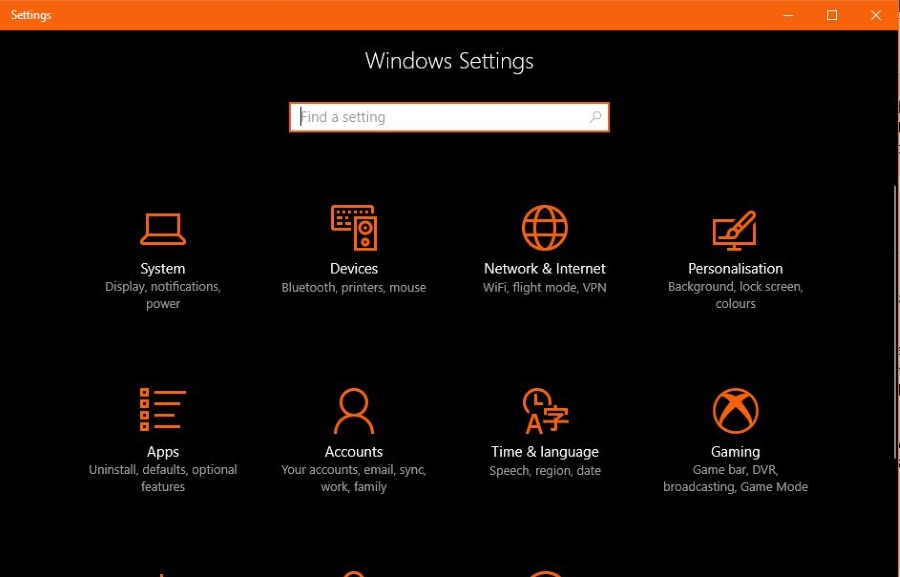iMessage es la aplicación de mensajería de Apple que se utiliza para enviar textos, fotos, videos y audio encriptados de un extremo a otro, entre dispositivos Apple. Enviar mensajes de voz es conveniente en momentos en los que tenemos mucho que decir. Si desea saber cómo enviar un iMessage de voz, describimos los pasos en esta guía.

Además de los pasos para enviar mensajes de voz, fotos y videos de iMessage, hemos incluido cómo configurar y administrar los chats grupales de iMessage, además de un montón de otros útiles consejos de iMessage.
Cómo enviar un mensaje de voz con iMessage
Para enviar un mensaje de voz con iMessage:
- Inicie la aplicación iMessage.

- Para crear un mensaje nuevo, haga clic en el ícono del lápiz en la esquina superior derecha o abra un chat de iMessage existente.

- Selecciona y mantén presionado el micrófono o el ícono de líneas verticales ubicado a la derecha del cuadro de texto, luego comienza a grabar tu mensaje.

- Suelta el botón de grabación una vez que hayas terminado de grabar.
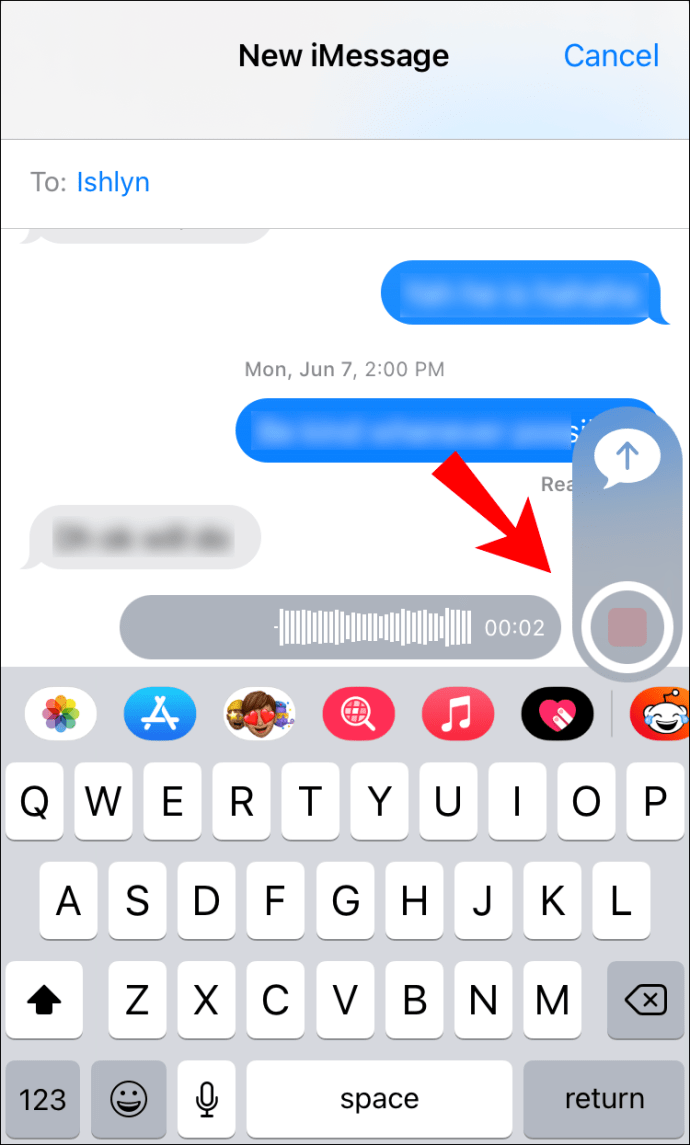
- Ahora elija entre las siguientes opciones:
- Para escuchar su mensaje, haga clic en el botón reproducir.
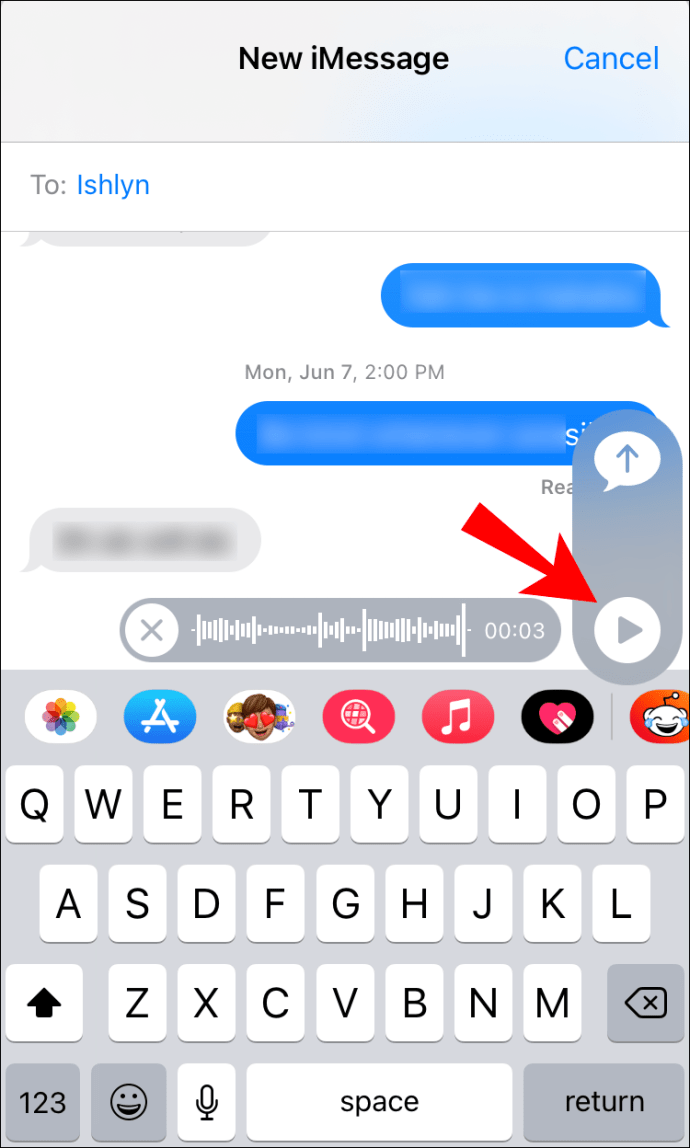
- Para enviarlo, haga clic en la flecha azul que apunta hacia arriba
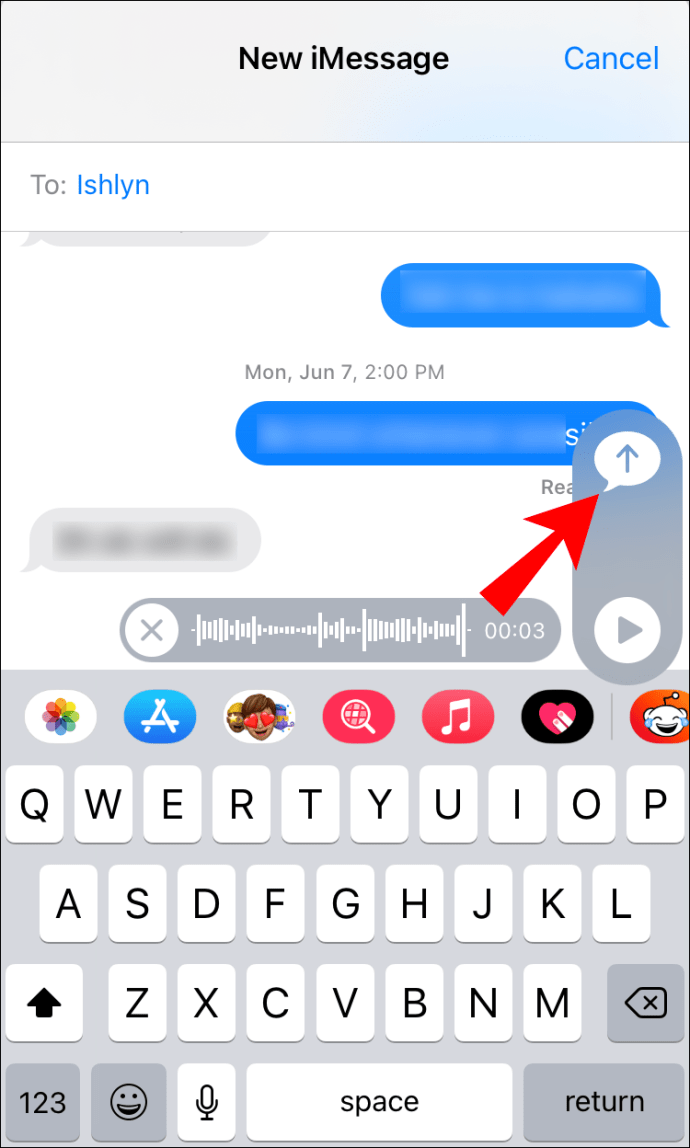
- Para cancelarlo, haga clic en la "X".
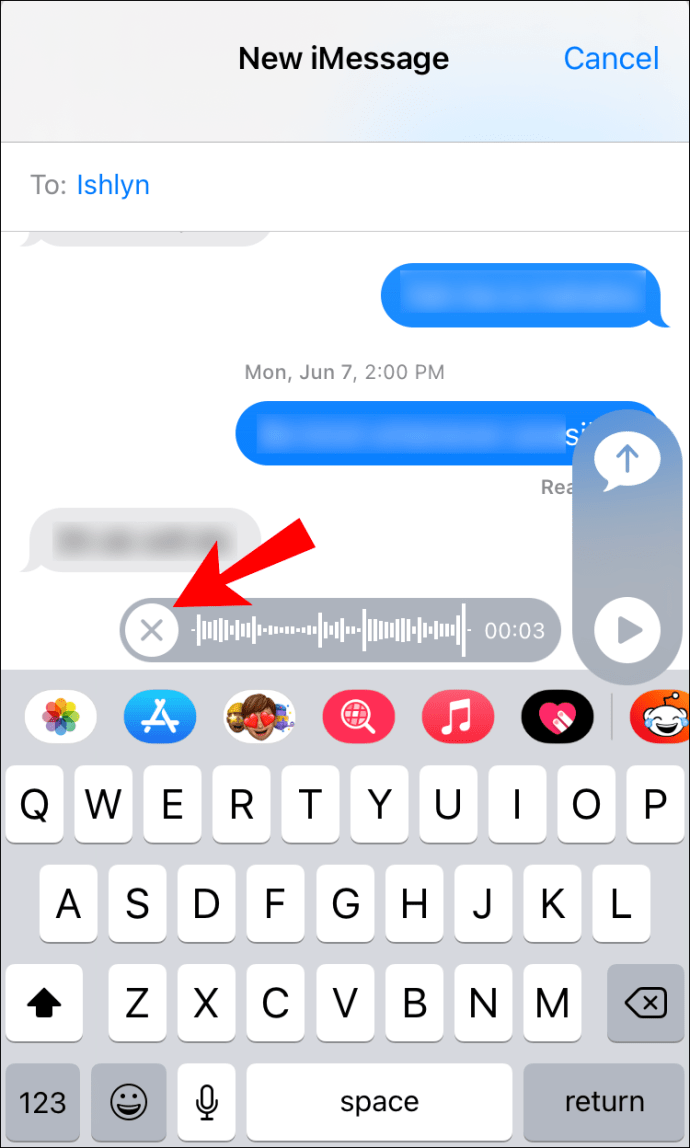
Cómo cambiar la duración de vencimiento de los mensajes de voz en iMessage
Puede cambiar el tiempo de vencimiento de dos minutos para que nunca se autodestruya una vez que se haya escuchado el mensaje de voz:
- Inicie "Configuración".

- Seleccione "Mensajes".
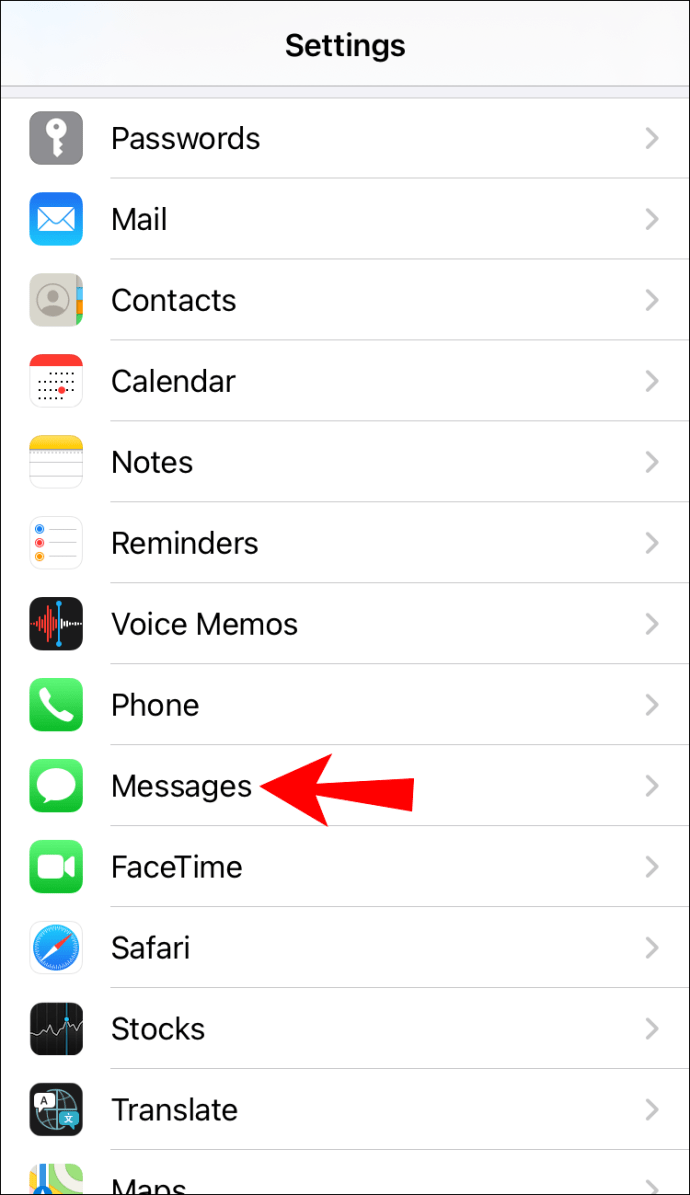
- Desplácese hacia abajo hasta "Mensajes de audio" y haga clic en "Caducar".
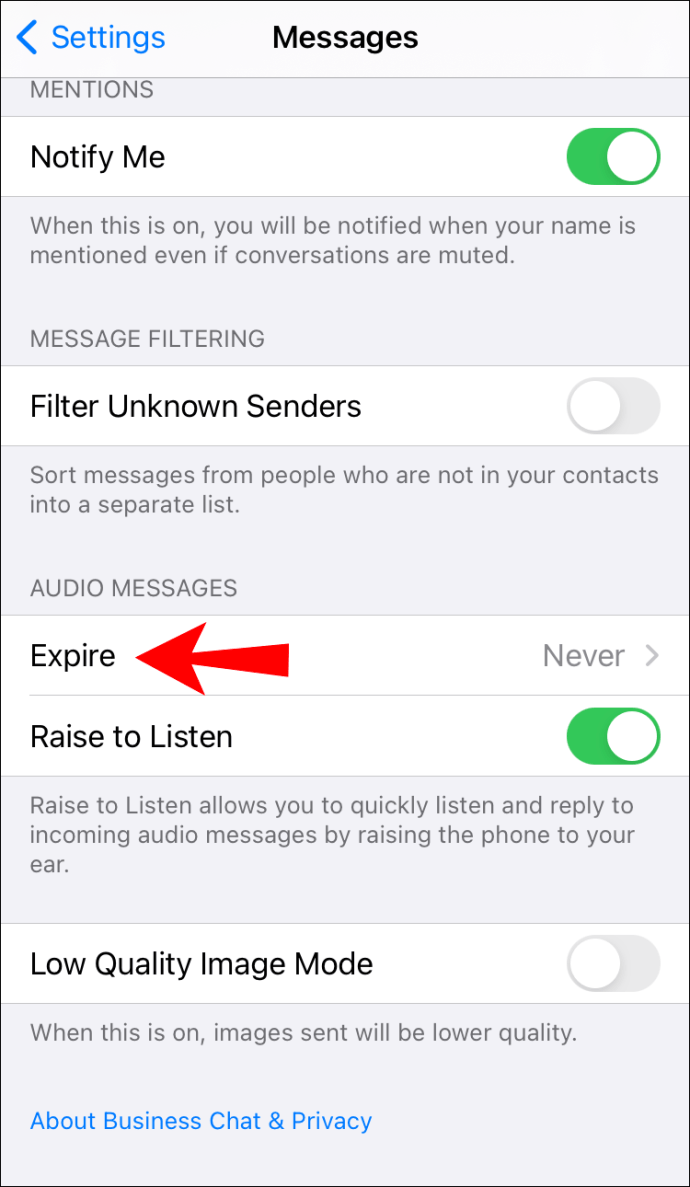
- Seleccione la opción "Nunca".
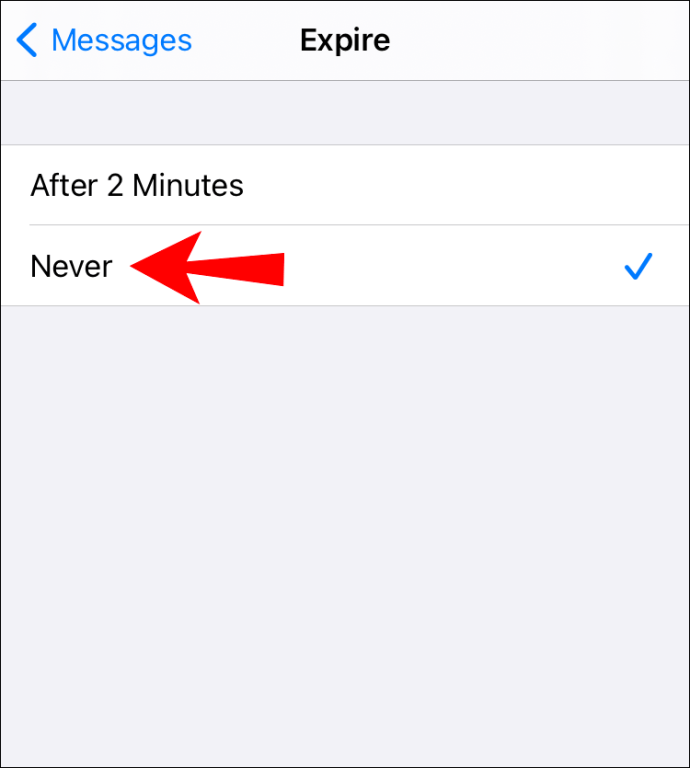
Nota: No puedes cambiar esta configuración en la aplicación Mensajes a través de macOS, pero la configuración se sincronizará desde tu dispositivo iOS.
Preguntas frecuentes adicionales
¿Por qué desaparecen mis mensajes de voz en iMessage?
Los mensajes de audio se autodestruirán después del límite de tiempo establecido en la configuración de Mensajes. Para evitar que desaparezcan, haga lo siguiente:
1. Inicie "Configuración".

2. Seleccione "Mensajes".
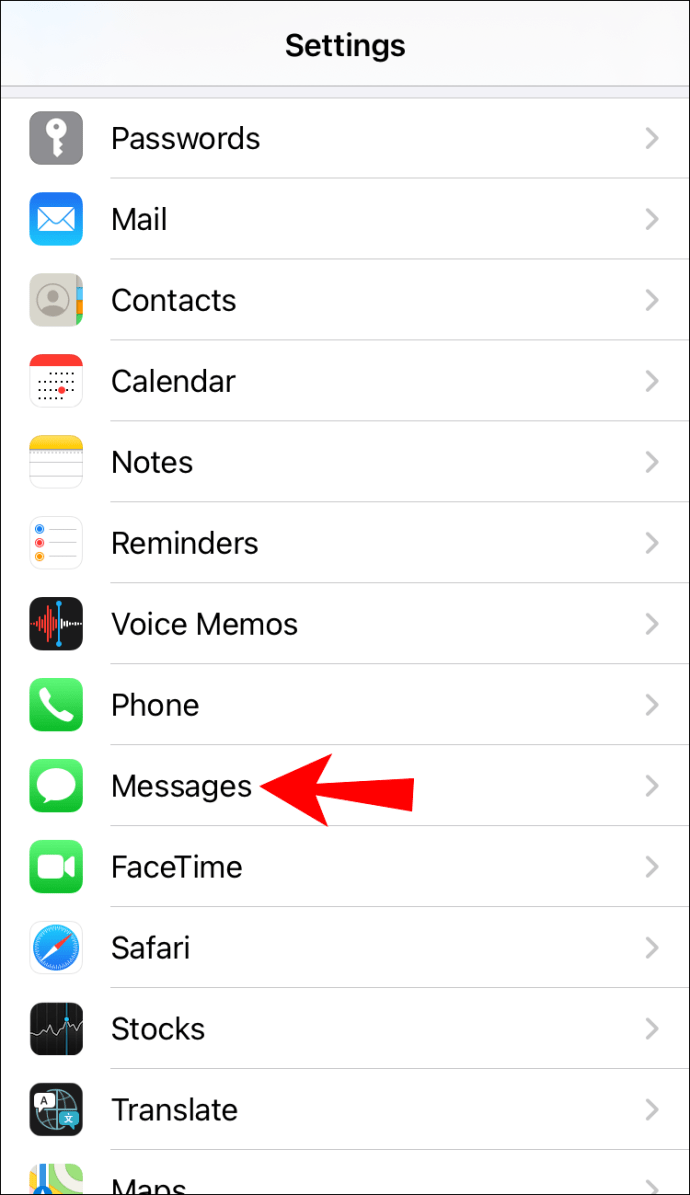
3. Desplácese hacia abajo hasta "Mensajes de audio" y haga clic en "Caducar".
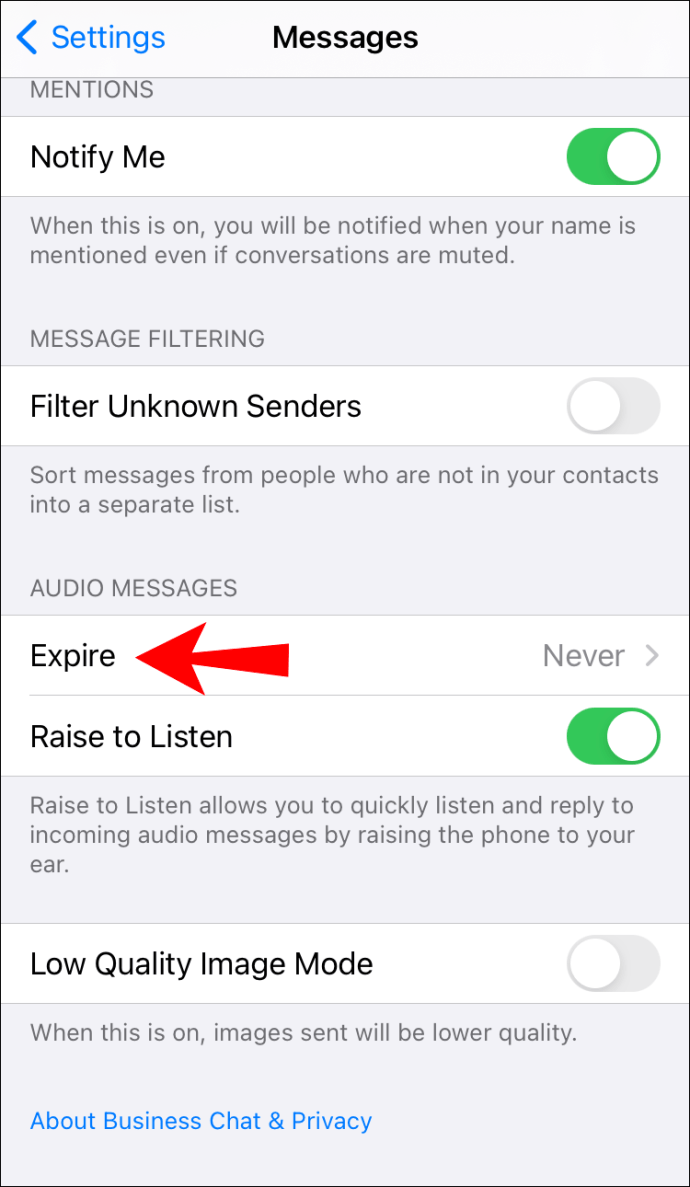
4. Seleccione la opción "Nunca".
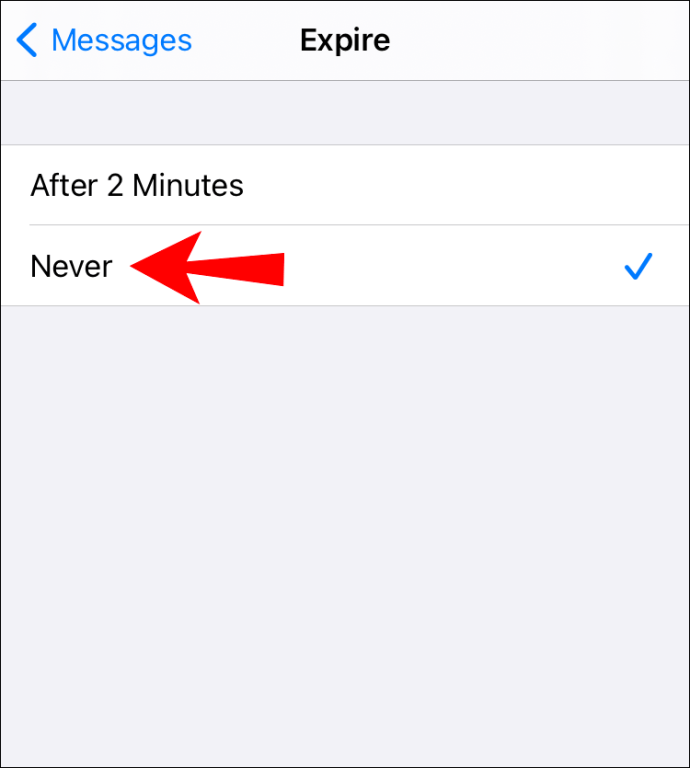
Nota: Para los archivos de audio enviados como archivos adjuntos, la configuración de caducidad no se activa.
¿Por qué no puedo enviar mensajes de voz a través de iMessage?
Si sus mensajes de voz se muestran en verde y "No entregados" cuando intenta enviarlos a otro usuario de dispositivo Apple, intente lo siguiente:
Asegúrese de que su interruptor de dictado esté habilitado
En su dispositivo iOS:
1. Vaya a "Configuración".

2. Seleccione "General", luego "Teclado" y luego desplácese hacia abajo hasta la sección "Inglés".

3. Active la opción "Habilitar dictado".

4. Luego presione "Habilitar dictado" en la ventana emergente para confirmar.

Asegúrese de tener cobertura de red
Comprueba que tienes una buena conexión de red o servicio Wi-Fi. Si las conexiones son deficientes, no podrá enviar su mensaje de voz incluso si su dispositivo funciona como se esperaba.
Intente actualizar el software
1. Apague su dispositivo.

2. Espere unos cinco segundos.
3. Vuelva a encenderlo.
· Esto puede ayudar a actualizar el software de su dispositivo y restaurar mejores conexiones de señal.
¿Cuál es la diferencia entre mensaje de texto e iMessage?
Los iMessages solo funcionan cuando se envían entre dispositivos Apple; estos mensajes son azules. Cuando se envía un iMessage a un dispositivo Android, se enviará como un mensaje SMS; estos mensajes son de color verde.
¿Cómo enviar un video en un iMessage?
1. Inicie la aplicación Mensajes, luego haga clic en el ícono de lápiz en la esquina superior izquierda para comenzar un mensaje.

2. Ingrese sus destinatarios, luego haga clic en el ícono de Cámara.

3. Una vez que se abra la cámara, seleccione "Video".

4. Para comenzar a grabar, presione el botón rojo o el ícono de estrella para agregar efectos de video antes o cuando haya completado la grabación.

5. Una vez que su video esté completo, haga clic en el botón rojo nuevamente, luego seleccione "Editar" si necesita editar o "Listo".

6. Si no desea enviar el video, haga clic en la "X" de la esquina superior derecha; o bien, haga clic en la flecha azul que apunta hacia arriba para enviar.

¿Cómo enviar fotos en un iMessage?
1. Inicie la aplicación Mensajes, luego haga clic en el ícono de lápiz en la esquina superior izquierda para comenzar un mensaje.

2. Ingrese sus destinatarios, luego haga clic en el ícono de Cámara.

3. Cuando aparezca la función Foto, presione el círculo blanco en la parte inferior central de la pantalla para tomar una foto.

4. Ahora puede seleccionar:
· El icono de inicio para efectos

· El icono de filtro para editar, o

· El icono del rotulador resaltador para personalizar la foto.

5. Para enviar el mensaje, presione el ícono de flecha azul que apunta hacia arriba, o "Listo" para ingresar un mensaje y enviarlo con la foto.
· Si no desea enviar la foto, presione la "X" en la esquina superior derecha de la foto.

¿Cómo enviar un video o una foto existente?
1. Inicie la aplicación Mensajes, luego haga clic en el ícono de lápiz en la esquina superior izquierda para comenzar un mensaje.

2. Presiona el ícono de fotos en la parte inferior izquierda de la pantalla.

3. Haga clic en la foto que desea enviar o seleccione "Todas las fotos" para elegir una imagen de su selección.

4. Una vez que haya seleccionado la foto, puede editarla seleccionando los íconos de edición o marcado.
5. Presione el botón de flecha azul que apunta hacia arriba para enviar.

¿Cómo enviar un texto de grupo de iMessage?
1. Inicie la aplicación Mensajes.

2. Desde la esquina superior izquierda, haga clic en el icono de lápiz para crear un mensaje nuevo.

3. Haga clic en el signo más para agregar personas de sus contactos o ingrese los nombres de las personas a las que desea enviar el mensaje.

4. Escriba su mensaje y luego presione la flecha azul que apunta hacia arriba para enviarlo.

¿Cómo compartir su ubicación en iMessage?
1. Inicie la aplicación Mensajes.

2. Haga clic en el icono de lápiz de la esquina superior derecha o seleccione a alguien de sus conversaciones anteriores.

3. Desde la esquina superior derecha, haga clic en el icono "información", luego seleccione:

· "Enviar mi ubicación actual" para que su destinatario vea dónde se encuentra en el mapa.

· “Compartir mi ubicación”, luego seleccione cuánto tiempo desea que se comparta su ubicación.

¿Cómo crear un iMessage grupal?
Si necesita comunicarse con más de una persona a la vez, con Group iMessage puede hacer lo siguiente:
• Ver respuestas del grupo
• Envíe y reciba videos, fotos y mensajes de voz
• Comparte ubicaciones con el grupo
• Envíe y reciba efectos de mensajes como animaciones, bocetos y efectos de burbujas, etc.
• Agregue y elimine personas del grupo, asígnele un nombre o abandone el grupo.
Nota: Si es posible, todas las personas que desee agregar a su grupo deben tener acceso a iMessage. De lo contrario, su proveedor puede cobrarle por enviar SMS o MMS.
Para crear un iMessage grupal:
1. Inicie la aplicación Mensajes en cualquier dispositivo Apple.

2. Haga clic en el icono de lápiz de la esquina superior derecha para iniciar un mensaje nuevo.

3. En el campo de texto "Para:", ingrese los nombres, números o direcciones de correo electrónico de todas las personas que desea agregar al grupo; o haga clic en el icono del signo más para agregar personas de su lista de contactos.

4. A medida que agregue destinatarios, sus nombres aparecerán en:

· Azul cuando tienen acceso a iMessage, o
· Verde cuando solo tienen acceso a MMS o SMS.
5. Ahora escriba su mensaje y haga clic en el icono de flecha azul que apunta hacia arriba para enviarlo.

Nota: El número máximo de contactos que puede agregar a un grupo puede estar limitado por su operador de telefonía celular.
¿Cómo nombrar un chat grupal en la aplicación Mensajes?
1. Inicie la aplicación Mensajes, luego busque el chat grupal que le gustaría nombrar.

2. En la parte superior del mensaje, haga clic en las imágenes de perfil del miembro.

3. Toque el icono de "información".

4. Seleccione "Cambiar nombre y foto".

5. Haga clic en "Ingresar un nombre de grupo" para agregar el nombre del grupo.

6. Haga clic en "Listo" una vez que haya terminado.

Para agregar una imagen al chat grupal:
1. Abra el chat grupal, luego haga clic en el nombre del grupo.

2. Haga clic en el icono de "información".

3. Seleccione "Cambiar nombre y foto".

4. Desplácese hacia abajo para elegir una imagen de chat grupal preseleccionada o seleccione uno de los cuatro íconos para crear el suyo:

· Cámara: para tomar una nueva foto

· Fotos: para seleccionar una foto de su biblioteca

· Emoji: para elegir un Emoji y un color de fondo

· Lápiz: para ingresar dos letras y seleccionar un color de fondo.

5. Una vez completado, haga clic en "Listo".

¿Cómo mencionar a las personas en los chats grupales?
Para enviar un mensaje directo a alguien en el chat grupal:
1. Inicie la aplicación Mensajes y navegue hasta su chat grupal.

2. En el campo de texto del mensaje, ingrese el símbolo "@" seguido del nombre de la persona; su nombre aparecerá en azul o en negrita.

3. Ingrese lo que desea decirle a esa persona y luego “Enviar” como de costumbre.

¿Cómo eliminar a alguien de un chat grupal?
1. Inicie la aplicación Mensajes y abra el mensaje de chat grupal.

2. Haga clic en la imagen del chat grupal en la parte superior de la pantalla.

3. Haga clic en el icono de "información" para ver los miembros del grupo.

4. Busca a la persona que deseas eliminar del grupo, deslízate hacia la izquierda y luego selecciona "Eliminar".
· Se notificará a la persona que ha "abandonado la conversación". No podrán enviar ni recibir mensajes del chat grupal, a menos que los agregue nuevamente.
¿Cómo dejar un chat?
1. Inicie la aplicación Mensajes y abra el mensaje de chat grupal.
2. Desde la parte superior de la pantalla, haga clic en la imagen del chat grupal y luego en el icono de "información".
3. Desplácese hacia abajo para seleccionar la opción "Dejar esta conversación".
Conseguir que se escuche tu voz con iMessages
iMessage es un método cifrado de extremo a extremo para enviar mensajes gratuitos entre iPhones, iPads, Mac y Apple Watches. Desde su lanzamiento en 2011, ha demostrado ser un líder en su campo y luchó contra competidores como WhatsApp, Facebook Messenger y Viber.
Ahora que le hemos mostrado cómo enviar mensajes de voz, fotos y videos de iMessage, cómo crear y administrar un grupo de chat de iMessage y muchas otras cosas útiles de iMessage, ¿qué método de envío de mensajes prefiere, voz o texto? ¿Has jugado con alguno de los efectos de fotos y videos y las opciones de edición? Si es así, ¿cuáles son tus favoritos? Nos encantaría conocer tus experiencias con iMessage, cuéntanos en la sección de comentarios a continuación.