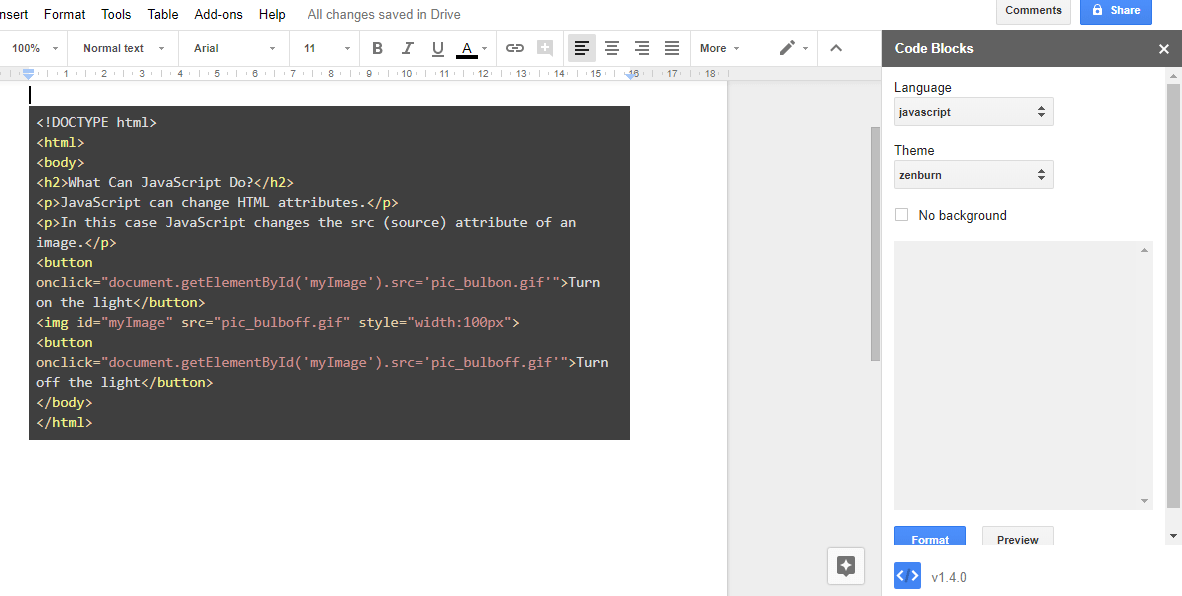Tomar la asistencia en Zoom es muy importante, especialmente si eres un maestro de escuela u organizador de un seminario donde los participantes obtienen certificados al finalizar. No puede dar un certificado a todos, incluidas las personas que se registraron para el evento pero nunca asistieron. O personas que vienen y luego se van después de 15 minutos, pensando que nadie se dará cuenta.
Los informes de Zoom le permiten ver la hora exacta en que alguien se unió a la reunión, así como la hora exacta en que se fue. En este artículo, le mostraremos cómo tomar la asistencia en Zoom en solo unos minutos, sin importar cuántas personas participaron.
Cómo realizar la asistencia en Zoom
La forma más rápida y precisa de tomar la asistencia es utilizar los informes de Zoom. Tenga en cuenta que se generan aproximadamente 30 minutos después de que finaliza la reunión. Dependiendo del número de participantes, podría llevar más tiempo, hasta una hora. Sin embargo, vale la pena esperar porque una vez que se genera el informe, todo lo que necesita hacer es exportar los datos y listo.
Esto es lo que debe hacer:
- Inicie sesión en su cuenta de Zoom.

- Seleccione "Informes" y luego haga clic en "Uso".

- Si la reunión se celebró recientemente, verá el informe de inmediato; puede reconocerlo por tema, ID de reunión o hora de inicio. Si desea tomar la asistencia de una reunión anterior, es posible que deba ajustar el Intervalo de fechas para mostrar las reuniones del período en el que desea buscar.

- Una vez que haya encontrado la reunión, haga clic en la sección "Participantes". Ahora verá el informe de la reunión y revisar el informe. Haga clic en "Exportar con datos de la reunión".

- Haga clic en "Exportar como Excel" para confirmar. Los datos se exportarán en forma de archivo Excel.

- Descarga y guarda el archivo en tu computadora.
Ahí tienes. Cuando abra el archivo, podrá ver los nombres de los usuarios y, junto a ellos, estará la hora en que ingresaron a la reunión y la hora en que se fueron. También puede ver cuánto tiempo estuvo en línea cada uno de ellos en la reunión en la sección "Duración". Afortunadamente, no es necesario calcularlo manualmente para cada usuario, ya que Zoom lo hace por nosotros.
Por último, también puede ver el correo electrónico de cada participante y, si tiene un programa de automatización de correo electrónico, puede enviarles certificados o notas de agradecimiento automáticamente.
Cómo participar en la versión gratuita de Zoom
Si está utilizando una versión gratuita de Zoom, es posible que los informes de asistencia no estén disponibles para usted. Aunque son la forma más conveniente de tomar la asistencia, no significa que no pueda tener un registro de quién se unió. Los maestros creativos han ideado un método sencillo y rápido para tomar la asistencia incluso si tiene un versión de Zoom.
Esto es lo que debe hacer:
- Cuando comience la reunión, active el sonido de los participantes.

- Pida a los participantes que escriban "Presentar" en el chatbox.

- Cuando lo hagan, abra el chat y haga clic en el signo de tres puntos.

- Haga clic en "Guardar chat".

- Vaya a sus documentos y busque este archivo.

- Abre el archivo.

- Copie los datos.

- Péguelo en Excel o Google Sheets.

Ahí tienes. Sin embargo, existe un problema. Debido a que algunos participantes pueden estar escribiendo al mismo tiempo, sus nombres estarán en un orden aleatorio, según quién envió un mensaje primero. No se preocupe, hay una manera fácil de ordenar sus nombres alfabéticamente. A continuación, le indicamos cómo hacerlo:
- Seleccione la columna que contiene los nombres.

- Haga clic en "Datos".

- Seleccione la opción "Ordenar de la A a la Z".

Eso es. Puede parecer mucho trabajo, pero al final, tendrás una lista agradable y organizada de todos los participantes. Lo más importante es recordar pedirles a las personas que comenten en el chat, ya que esa es la única forma de obtener sus datos. Algunos profesores hacen esto tan pronto como comienzan la lección, pero otros lo hacen al azar durante la lección para verificar quién está escuchando y prestando atención.
Cómo realizar la asistencia en Zoom sin informes
Si su reunión no requirió registrarse, es posible que no pueda obtener el informe después, incluso si tiene una cuenta Premium Zoom. No se preocupe, hay una manera fácil de tomar la asistencia incluso cuando no tiene un informe.
Puede lanzar la encuesta durante la reunión y pedir a todos los participantes que respondan. Después de la reunión, todo lo que tiene que hacer es exportar la encuesta y ver quién estuvo presente. Ahora explicaremos cómo crear una encuesta y usarla para recopilar datos. Le sugerimos que cree una encuesta antes de que comience la reunión para que pueda hacerlo sin estrés. Solo asegúrese de que la reunión ya esté programada.
- Inicie sesión en su cuenta de Zoom.

- Seleccione la reunión programada y elija "Sondeo".

- Seleccione "Agregar".

- Cree una nueva encuesta agregando el título, las preguntas y las posibles respuestas.

- Haga clic en "Guardar".

Ahora está listo para comenzar la reunión. A continuación, le indicamos cómo lanzar su encuesta durante la reunión:
- Seleccione "Encuestas".

- Haga clic en "Iniciar encuesta".

Puede dejar la encuesta abierta durante la reunión o cerrarla en un momento determinado. Todo lo que tiene que hacer es hacer clic en "Finalizar encuesta". Podrás ver los resultados de la encuesta en tiempo real, para que puedas rastrear quién está allí y quién no. Por supuesto, también puede descargar la encuesta una vez que finalice la reunión y exportar los datos a Excel.
Nota: Si ha creado encuestas anónimas en el pasado, esta puede ser su opción predeterminada en Zoom. Asegúrese de desactivarlo porque si la encuesta es anónima, no podrá obtener los nombres y correos electrónicos de los usuarios después.
Preguntas frecuentes adicionales
¿Pueden los profesores asistir a una reunión de Zoom?
Sí, pueden y hay muchas formas de hacerlo. La mayoría de las facultades piden a los participantes que se registren para una reunión antes de asistir. Este paso es fundamental porque los nombres de los asistentes no aparecerán en el informe si no se registran. Pero incluso si no hay un registro previo, no debe preocuparse demasiado. Siempre puede lanzar una encuesta durante la conferencia para verificar quién está allí.
Debe saber que si usa encuestas, no puede simplemente abrir la reunión y luego hacer otro trabajo en su computadora. Puede perderse la encuesta, ya que generalmente duran solo unos minutos. Si la asistencia es obligatoria, es posible que deba prestar atención durante toda la lección, para no perderse algo importante como este.
¿Cómo ejecuto un informe de asistencia en Zoom?
Es fundamental crear un formulario de registro para los participantes y hacerlo antes de que comience la reunión. Si lo hace, no tendrá que hacer nada durante la reunión. Zoom recopilará y clasificará los datos automáticamente. Cuando finalice la reunión, vaya a su perfil de Zoom y haga clic en "Informes". Seleccione "Informes de uso" y luego elija el "Informe de registro".
Puede ver los datos allí, o puede exportar el archivo completo y guardarlo como un archivo de Excel. Recuerde que es posible que el informe de asistencia no esté disponible de inmediato y que deba esperar 30 minutos después de que finalice la reunión para recopilar los datos.
¿Zoom realiza un seguimiento de la asistencia?
Una versión gratuita de Zoom no puede realizar un seguimiento de la asistencia, pero la versión Premium puede hacerlo. Sin embargo, Zoom no hará un seguimiento de la asistencia automáticamente a menos que el anfitrión habilite esta opción antes de que comience la reunión.
De hecho, debe crear una reunión que requiera registrarse antes de que comience la reunión. Esa es la única forma en que Zoom puede rastrear si alguien ha asistido o no. Además, puede registrar la hora en que un participante ingresó a la reunión y cuándo se fue, así como el tiempo total que pasó en la reunión.
Seguimiento de la asistencia con un clic
Una de las mejores cosas de las conferencias y los eventos en línea es que no es necesario realizar un seguimiento de la asistencia de forma manual. En el pasado, los profesores tenían que perder mucho tiempo durante la conferencia para comprobar quién estaba presente y quién no. Zoom facilita mucho este proceso y puede hacerlo en cuestión de segundos, incluso si no tiene la versión Premium.
¿Ha probado uno de los métodos que describimos anteriormente? ¿Cuál funciona mejor para ti? Háganos saber en la sección de comentarios.