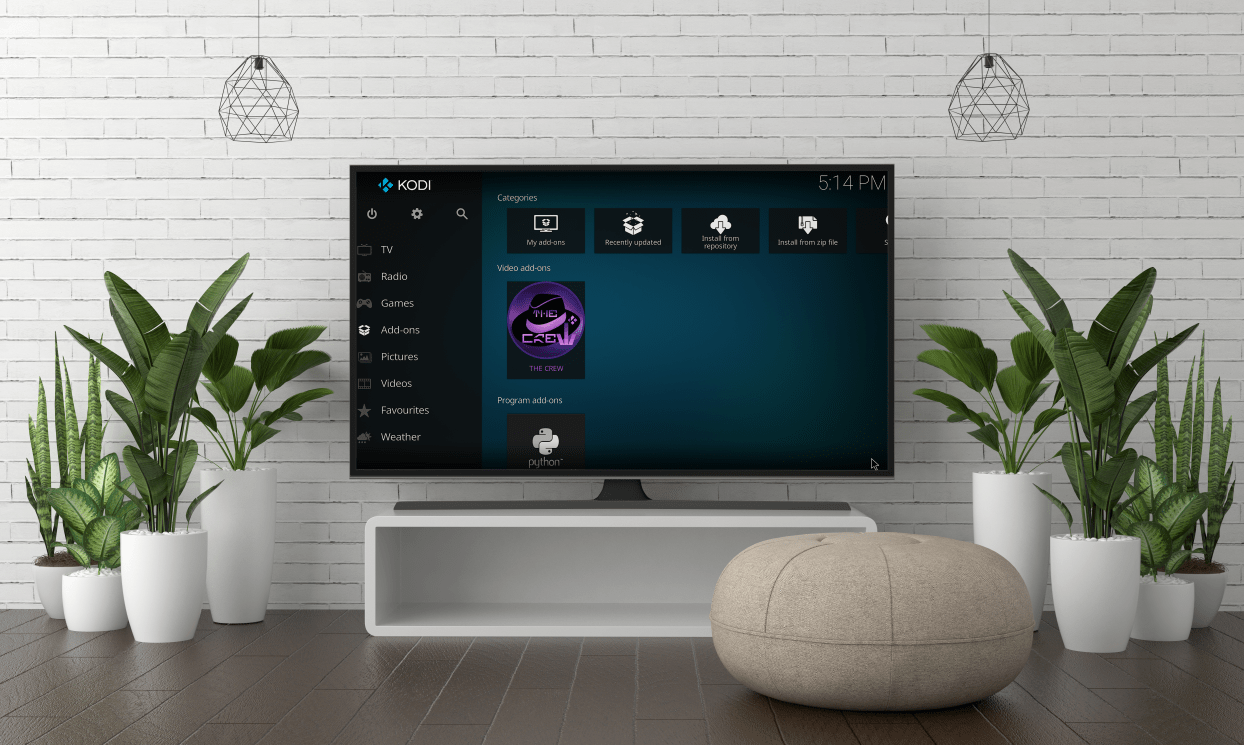Gracias a la función de modo oscuro en computadoras y dispositivos móviles, las personas finalmente pueden reducir la fatiga visual de las pantallas brillantes. Eso es especialmente cierto cuando usa su dispositivo por la noche en una oscuridad casi total. Siguiendo esta tendencia, muchas aplicaciones también integraron esta función, creando un ecosistema con un deslumbramiento de pantalla reducido.

En lo que respecta a la aplicación Zoom, el modo oscuro llegó recientemente a los dispositivos móviles. Con el soporte nativo para el modo oscuro solo en computadoras Mac OS X, los usuarios de Windows se han quedado esperando. Afortunadamente, hay formas de habilitar el modo oscuro en casi cualquier sistema que pueda usar.
Cómo habilitar el modo oscuro para el zoom en un iPhone
Hasta hace poco, la aplicación móvil Zoom no tenía una función para habilitar el modo oscuro. Esto afectó tanto a los dispositivos Android como a los iOS. Gracias a una actualización de agosto de 2020, ahora puede habilitar el modo oscuro usando la configuración del sistema de su teléfono.
Hacer esto en sus dispositivos iPhone y iPad es más fácil que nunca.
Abra la aplicación Configuración en su dispositivo iOS.

Toque la opción Pantalla y brillo.

En la parte superior del menú Pantalla y brillo, verá las opciones de Apariencia.

Toca "Oscuro"
De forma predeterminada, el modo de luz está activado. Simplemente toque Oscuro y toda la apariencia de su iPhone se oscurecerá momentáneamente.

Ahora, cuando abra la aplicación Zoom en su dispositivo, verá que también se oscureció. Si desea volver al modo Luz, simplemente repita los pasos anteriores y seleccione Luz.
Si prefiere cambiar entre los modos Claro y Oscuro con frecuencia, puede hacerlo de manera aún más conveniente.
Desplácese hacia abajo en el menú del Centro de control deslizando el dedo desde la esquina superior derecha de la pantalla.
Toque y mantenga presionado el control de Brillo desde el centro de control.

Notará el icono de apariencia que le permite cambiar de apariencia clara a oscura y viceversa. Simplemente toque este icono y estará listo.
Por supuesto, estos cambios también afectarán automáticamente a la aplicación Zoom iOS.
Cómo habilitar el modo oscuro para el zoom en un dispositivo Android
Al igual que con la aplicación Zoom para iOS, los dispositivos Android pueden usar el modo oscuro de la aplicación ahora. Todo lo que tiene que hacer es habilitar el modo oscuro en su dispositivo y Zoom se adherirá automáticamente a esta configuración.
Abra el menú Configuración en su dispositivo Android.

Toque la opción Pantalla y brillo.

Justo en la parte superior del menú Pantalla, verá las opciones Claro y Oscuro.

Toque Oscuro para habilitar el modo oscuro y eso es todo.
Cuando abre Zoom en su teléfono inteligente o tableta Android, usará el modo oscuro según las preferencias de su sistema.
Si desea personalizar aún más su experiencia en el modo oscuro, puede tocar la opción Configuración del modo oscuro en el menú Pantalla. Esto le da tres opciones.
- Activar según lo programado le permite establecer la hora a la que su sistema debe cambiar automáticamente entre los modos Oscuro y Claro.
- Aplicar al fondo de pantalla se explica por sí mismo, pero solo funcionará con los fondos de pantalla predeterminados del sistema.
- Por último, está la opción de filtro de color adaptativo. Esto activa automáticamente la función de filtro de luz azul durante el tiempo entre el atardecer y el amanecer. Gracias a esto, puede reducir aún más la tensión en sus ojos, especialmente en las horas de la noche. Para usar esta opción, también deberá activar la opción Ubicación. De esta manera, el filtro de luz azul se sincronizará con su zona horaria, por lo que sabe cuándo se produce el atardecer y el amanecer en su ubicación.
Cómo habilitar el modo oscuro para el zoom en una Mac
A diferencia de las aplicaciones móviles, cuando usa una computadora Mac, puede activar el modo oscuro directamente desde su aplicación Zoom. Dado que se trata de una función incorporada, es completamente independiente de la configuración del sistema. Por supuesto, hay una opción para alinear automáticamente el modo oscuro de la aplicación con el que está activo en su sistema.
Para activar el modo oscuro en Zoom, siga estos pasos:
Abra la aplicación Zoom en su Mac.
Haga clic en el ícono de Configuración en la esquina superior derecha de la interfaz de la aplicación.

En el menú de la izquierda, haz clic en General.

En la sección Tema, seleccione Oscuro y listo.
Al seleccionar el tema Zoom como se explica en el Paso 4 anterior, notará que hay una opción más además de Claro y Oscuro. La opción Usar configuración del sistema le permite hacer exactamente lo que dice. Como se mencionó anteriormente, esto es útil cuando desea alinear el tema de Zoom con la apariencia de su computadora.
Luego, cada vez que use el modo oscuro en su computadora, Zoom también se oscurecerá. Esto es especialmente útil si ha configurado los temas en su computadora para que se alternen automáticamente según la hora del día. Durante el día, la computadora usará el tema de luz y cambiará a oscuro después de la puesta del sol.
Si no está seguro de cómo activar el cambio automático de tema en la configuración de su Mac, simplemente siga los pasos a continuación:
- Haga clic en el logotipo de Apple en la esquina superior izquierda de la pantalla.

- Haga clic en Preferencias del sistema.

- Haga clic en General.

- La primera opción es Apariencia. Justo al lado, notarás tres opciones: Claro, Oscuro y Automático.

- Seleccione Auto. Tan pronto como lo haga, toda la interfaz de su Mac se ajustará al tema que deba usar en ese momento.

- Cierre el menú General y estará listo.

Ahora, cada vez que su computadora ajusta su apariencia según la hora del día, Zoom lo seguirá con su modo oscuro.
Cómo habilitar el modo oscuro para el zoom en una PC con Windows 10
A diferencia de la aplicación Zoo "para Mac, la aplicación de Windows 10 no viene con una opción de modo oscuro integrada. Aunque eso pueda parecer una mala noticia, existe una solución para este problema. Algo así como.
Además de usar la aplicación de escritorio Zoom, también puede usar la versión en línea a través de un navegador de Internet. Si usa Google Chrome, podrá habilitar el modo oscuro del navegador en la aplicación en línea. El único inconveniente de esto es que no podrá tener el modo oscuro en Zoom durante una reunión.
Para cambiar la apariencia de Zoom en línea a un color más oscuro, haga lo siguiente:
Abre Google Chrome en tu computadora. Vaya a //zoom.us.

Haga clic en Iniciar sesión en la esquina superior derecha de la pantalla.

Inicie sesión con su nombre de usuario y contraseña de Zoom.

Ahora abra una nueva pestaña en Google Chrome y copie este enlace en la barra de direcciones:
chrome: // flags / # enable-force-dark. Una vez que lo haya copiado, presione Enter en su teclado.
"Forzar el modo oscuro para contenido web"
Esto abrirá la página con opciones experimentales para Google Chrome. Aquí verá que la opción Forzar modo oscuro para contenido web está resaltada en amarillo.

Haga clic en "Predeterminado".
Justo al lado de esta opción hay un menú desplegable actualmente configurado como Predeterminado. Pinchalo.

De las opciones desplegables, seleccione Habilitado con la inversión seleccionada de todo.

Ahora es el momento de reiniciar Chrome. Lo haces simplemente cerrando todas las ventanas activas de Chrome. Antes de hacerlo, asegúrese de guardar cualquier trabajo que pueda tener en las ventanas y pestañas que ha abierto.
Cuando todo se cierre, vuelva a iniciar Google Chrome.
Vaya a la página de Zoom e inicie sesión en su cuenta. Ahora debería ver que la interfaz de Zoom también ha cambiado al modo oscuro.

Para volver al modo normal para Zoom y otros sitios web, simplemente siga los pasos anteriores. La única diferencia esta vez estará en el Paso 9. Aquí debe cambiar el valor Habilitado con la inversión seleccionada de todo a Predeterminado.
Cómo habilitar el modo oscuro para el zoom en una Chromebook
Desafortunadamente, la aplicación Zoom para Chrome OS no es compatible con el modo oscuro. En el lado positivo, la interfaz de la aplicación es principalmente gris oscuro, por lo que no abrumará sus ojos con colores brillantes. Lo único brillante en su interfaz es el menú Configuración.
Por supuesto, si lo desea, puede usar Zoom directamente en Google Chrome y aplicar el Modo oscuro. Para hacerlo, simplemente siga los pasos como se explica en la sección anterior para habilitar esto en Windows 10.
Zoom en la oscuridad
Con suerte, ahora sabe cómo habilitar el modo oscuro en su aplicación Zoom. Dependiendo del dispositivo que esté utilizando, tendrá más o menos éxito en su intento. Independientemente, definitivamente realizará mejoras en la interfaz de Zoom, lo que evitará que sus ojos sufran un esfuerzo innecesario. Especialmente cuando se trabaja en condiciones de poca luz.
¿Has logrado activar el modo oscuro en Zoom? ¿En qué dispositivo lo estás usando? Comparta sus experiencias en la sección de comentarios a continuación.