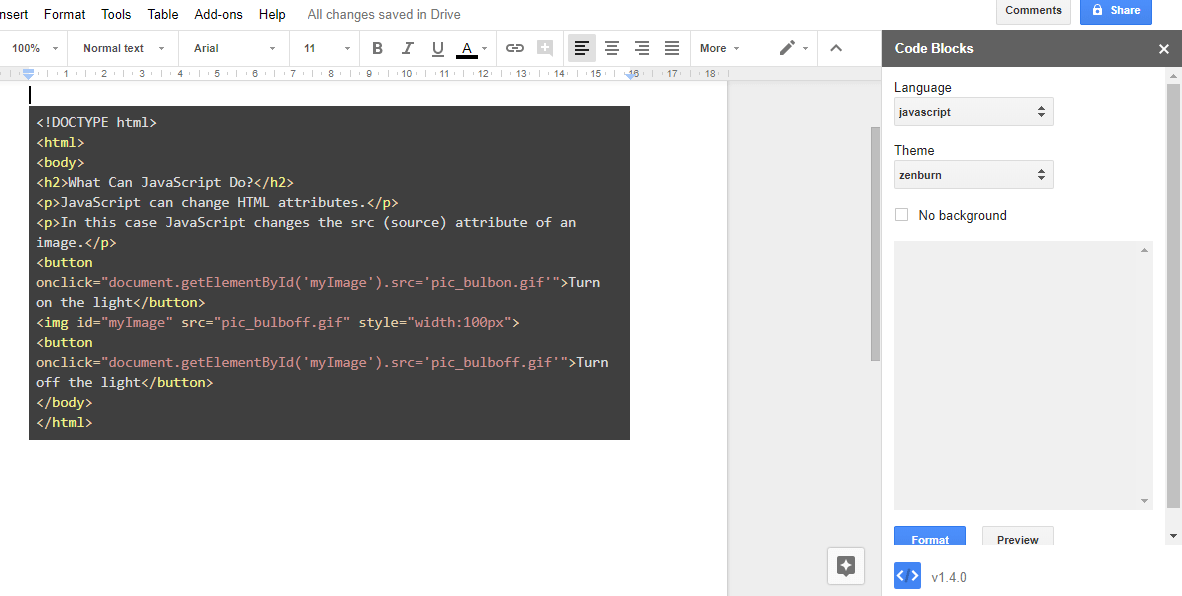Hay una cosa que muchas personas quieren hacer inmediatamente cuando obtienen un nuevo dispositivo: personalizarlo.
Es cierto; A muchos de nosotros nos gusta que nuestras computadoras o teléfonos inteligentes reflejen nuestra personalidad. Puede cambiar algunas cosas básicas en su nueva computadora portátil, como la imagen de fondo, para elegir algo más personal. También puede cambiar los colores de la ventana a sus favoritos o probar el modo oscuro.
¿Pero sabías que puedes entrar en más detalles?
Por ejemplo, ¿cambiar el cursor?
Si eso es lo que le gustaría hacer, este artículo lo tiene cubierto.
Cómo cambiar el cursor en una Chromebook
Esta sección lo guiará para cambiar el cursor en un Chromebook. Suponga que no tiene ganas de usar el cursor típico con el que vienen los Chromebook. En ese caso, tienes muchas opciones para hacerlo más interesante.
Hay varios métodos que los usuarios de Chromebook pueden aplicar para cambiar los cursores, según lo únicos que quieran que sean.
Si solo desea cambiar el tamaño o el color del cursor, puede hacerlo en unos pocos pasos simples a través de Configuración. Aquellos que quieran algo más emocionante necesitarán una aplicación de terceros.
Desde Configuración
- Enciende tu Chromebook y abre el Sistema menú. Si no está seguro de cómo hacer esto, navegue hasta la esquina inferior derecha y haga clic en la hora.

- Cuando se abra el menú Sistema, seleccione el icono de engranaje en la parte superior para abrir Ajustes.

- Cuando se abre la ventana Configuración, verá un menú a la izquierda. Escoger Accesibilidad. Si no puede encontrar esta pestaña, seleccione el Avanzado sección para revelar un nuevo menú a continuación.

- Elija la segunda opción - Gestionar funciones de accesibilidad y luego, desde este menú, elija Ratón y panel táctil.

- Verá diferentes opciones relacionadas con el cursor aquí. Escoger Mostrar cursor grande del mouse para cambiar su tamaño. De forma predeterminada, se establecerá en grande cuando haga clic en el botón de alternancia, pero puede hacerlo mediano o pequeño con el Ajustar el tamaño del cursor opción que verá a continuación.

Otras opciones le permiten resaltar el cursor mientras lo mueve y personalizar las opciones de tocar y arrastrar. ¿Quieres ajustar la velocidad del cursor o cambiar las direcciones de desplazamiento? Puedes hacer todo esto dentro del Dispositivo y panel táctil configuración, accesible desde el Ajustes panel.
Tenga en cuenta que puede habilitar Accesibilidad atajo en tu Sistema menú, puede omitir algunos de estos pasos.
Aplicaciones de terceros
Si desea cambiar más funciones del cursor, puede descargar una extensión de Chrome que le permitirá hacerlo. Descubrirás varias opciones que funcionan perfectamente bien en Chromebooks.
Recomendamos My Cursor o Custom Cursor, ya que sus bibliotecas de cursores son bastante grandes y, de hecho, encontrarás algo que te guste. Si está utilizando aplicaciones de Android o Linux, no se sorprenda si el cursor vuelve al normal. Estas aplicaciones no son compatibles con las extensiones de Chrome que mencionamos.
Cómo cambiar el cursor en Windows 10
El cursor predeterminado puede ser la opción más sencilla, y la mayoría de la gente todavía se apega a él, pero ¿qué pasa si quieres probar algo diferente? A continuación, le indicamos cómo puede cambiar el cursor si es usuario de Windows 10.
- Navegue hasta la barra de tareas y haga clic en el botón de Windows en la esquina inferior izquierda. También puede presionar la tecla de Windows en su teclado si lo prefiere.

- Cuando aparezca un menú, desplácese hasta Ajustes y haga clic para abrir.

- En el Ajustes ventana, verá la Dispositivos opción, haga clic en ella.

- En el menú de la izquierda, elija Ratón. También puede llegar a este paso más rápido: cuando abra el menú de Windows, comience a escribir "ratón”Y haga clic en el primer resultado de la izquierda.

- Una vez en el Ratón pestaña, elija la Opciones de mouse adicionales A la derecha.

- En la ventana emergente, elija la segunda pestaña, llamada Punteros.

- Bajo Esquema, verá que es el predeterminado para Windows, y en Personalizar, verá una lista de cursores disponibles.

- También puede hacer clic en Navegar si desea agregar cursores de terceros que haya descargado. Sin embargo, antes de hacerlo, podrá elegir entre varios cursores que ya están disponibles en Windows porque al hacer clic en Navegar te lleva directamente al Cursores carpeta.

- Cuando seleccione un nuevo cursor, haga clic en Solicitar y luego OK para guardar los cambios.

Tenga en cuenta que utilizará el cursor en diferentes fondos. Asegúrese de que esté siempre visible y de que se adapte a diferentes resoluciones.
Cambio de color y tamaño
Si solo desea cambiar el color o el tamaño del cursor, siga las instrucciones a continuación.
- Haga clic en el icono de Windows o presiónelo en su teclado.

- Escribir "Facilidad de acceso.”

- Elija la configuración del mouse de los resultados que obtenga.

- De la lista de la izquierda, elija Cursor y puntero.

- Aquí puede personalizar el tamaño del puntero y su color. Además, puede cambiar su grosor para que sea más claro en cualquier fondo.

Cómo cambiar el cursor en Mac
Los usuarios de Mac también pueden personalizar sus cursores, aunque es posible que no tengan tantas opciones. Si el cursor estándar no coincide con sus preferencias, esto es lo que debe hacer para que se adapte mejor a sus necesidades y sea más visible en la pantalla.
Para acceder al cursor, siga los pasos a continuación.
- Clickea en el manzana menú.

- Escoger Preferencias del Sistema y a partir de ahí, selecciona Accesibilidad.

- En el menú recién abierto, elija Monitor.

- Seleccione Cursor para ver qué funciones puede cambiar.

Opción 1
Es posible que no pueda cambiar el color del cursor, pero aquí hay algo que puede probar. Si mueve el control deslizante junto al Contraste de pantalla, puede hacer que el cursor sea más fácil de encontrar en la pantalla. El color varía de claro a oscuro.

opcion 2
Puede habilitar el localizar opción. En caso de que no pueda encontrar el cursor en la pantalla, esta función le permite mover el dedo sobre el panel táctil o mover el mouse rápidamente (o simplemente agitarlo) para agrandar el cursor durante unos segundos. Esto hace que sea más fácil de encontrar.
Opción 3
Suponga que desea que el cursor sea permanentemente más grande. En ese caso, puede navegar a la segunda opción y arrastrar el control deslizante para agrandar o reducir el cursor.
Dependiendo de la versión de Mac OS que esté ejecutando su computadora, los pasos pueden diferir un poco. Es posible que deba hacer clic en Acceso universal en lugar de Accesibilidad. Sin embargo, el ícono estará en el mismo lugar dentro del panel de Preferencias del Sistema.
Cómo cambiar el cursor en una computadora portátil Dell
La forma en que cambiará el cursor no depende de su computadora portátil o de escritorio, excepto si tiene una MAC, que difiere de otros sistemas operativos.
Si su computadora portátil Dell ejecuta el sistema operativo Windows, consulte la sección de artículos, donde explicamos cómo cambiar el cursor en Windows 10. Si tiene una versión anterior, los nombres de las opciones pueden diferir y ser más limitados, pero los pasos son muy similar.
Cambiar el cursor en Linux
¿Y si su Dell se ejecuta en Linux? A continuación, se explica cómo cambiar el cursor en este caso, aunque solo puede elegir un tamaño diferente.
- Vaya a Ubuntu Dash o navegue hasta la esquina superior derecha de su pantalla y seleccione la flecha hacia abajo. Luego, haga clic en Ajustes.

- Cuando el Ajustes se abre la ventana, elija Acceso universal en el menú de la izquierda.

- En el Viendo columna, verá la Tamaño del cursor opción.

- Haga clic en él para abrir los cinco tamaños diferentes y elija el que desee. Tenga en cuenta que el tamaño más pequeño también es la opción predeterminada.

Dónde descargar cursores nuevos
¿No está satisfecho con las opciones disponibles en su computadora? Como ya mencionamos, puede usar una aplicación de terceros o una extensión para descargar cursores nuevos e interesantes e instalarlos en su computadora.
Cualquiera que sea la biblioteca de la que elija descargar, estos cursores generalmente vendrán en paquetes de temas. También puede haber un esquema disponible. Ambos métodos son bastante simples.
Si descarga un paquete de temas, se aplicarán automáticamente después de descargar el archivo y hacer doble clic en él. Esto se debe a que estos paquetes también suelen contener un archivo de instalación, lo que los hace fáciles de usar.
Si descarga un esquema, es posible que necesite algunos clics más. Una vez completada la descarga, debe abrir la carpeta y ubicar el archivo .inf. Cuando lo encuentre, haga clic derecho sobre él y espere a que aparezca un menú desplegable. Desde allí, elija Instalar. Luego, siga los pasos que describimos en la sección de Windows 10.
Cuando abra Punteros, verá el paquete recién descargado en el menú desplegable en Esquema.
Si no está seguro de qué bibliotecas de cursores visitar, le recomendamos Open Cursor Library o Cursors 4 U, donde puede encontrar todo tipo de conjuntos de cursores. Además, si usa Chrome, puede instalar la extensión Cursor personalizado para descubrir nuevos temas.
Disfrutando de nuevos cursores
Independientemente de la computadora que tenga, puede cambiar rápidamente el tamaño o el contraste del cursor para que sea más fácil de detectar en la pantalla.
Y si quieres más que eso, no hay problema. No es necesario que te ciñas a los mismos cursores de siempre si quieres algo más moderno o más adecuado a tu personalidad. Puede elegir casi cualquier tema que desee, ya que hay bibliotecas de cursores con todo tipo de paquetes de cursores: dibujos animados, temporadas, celebridades, deportes, comida y más.
¿Está configurando una computadora para su hijo? Estamos seguros de que les encantará Frozen o Toy Story. ¿Le gustaría un cursor de aspecto elegante que combine con su experiencia profesional en Mac? Encontrarás algo adecuado en estas bibliotecas.
¿Ya ha intentado cambiar la configuración del cursor? ¿Tiene alguna idea interesante para compartir? Cuéntanos sobre ellos en la sección de comentarios a continuación.