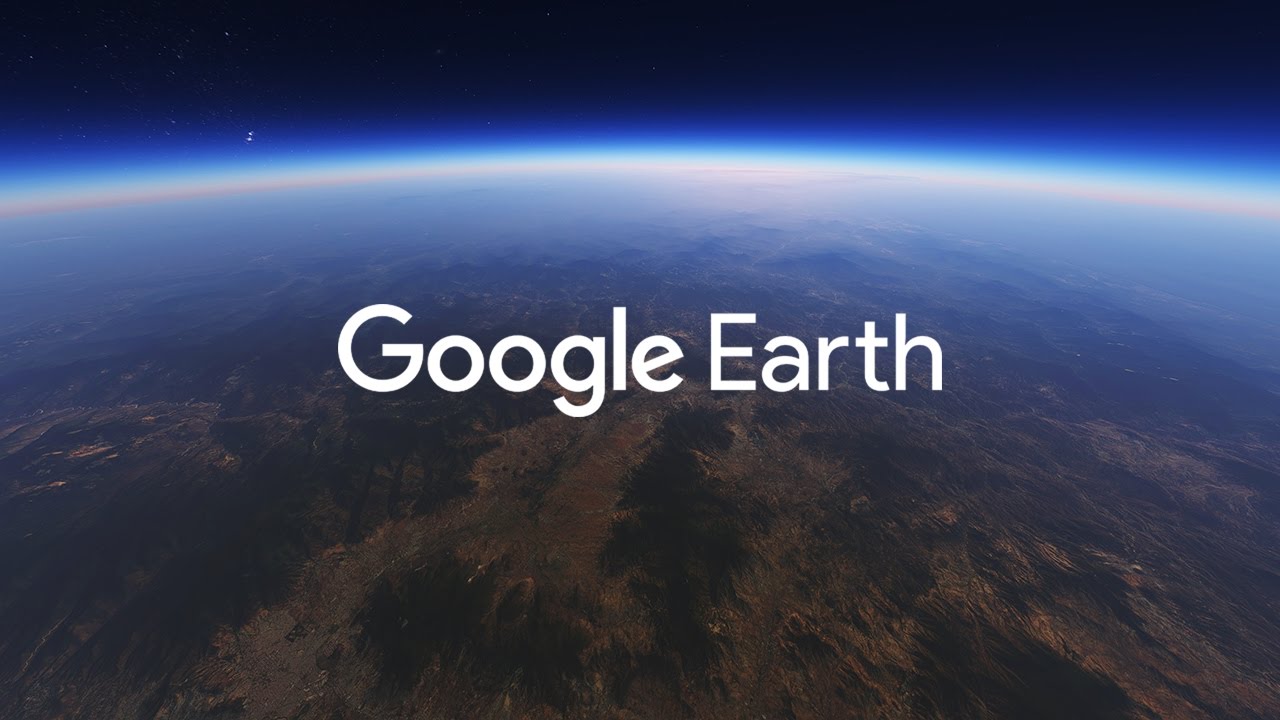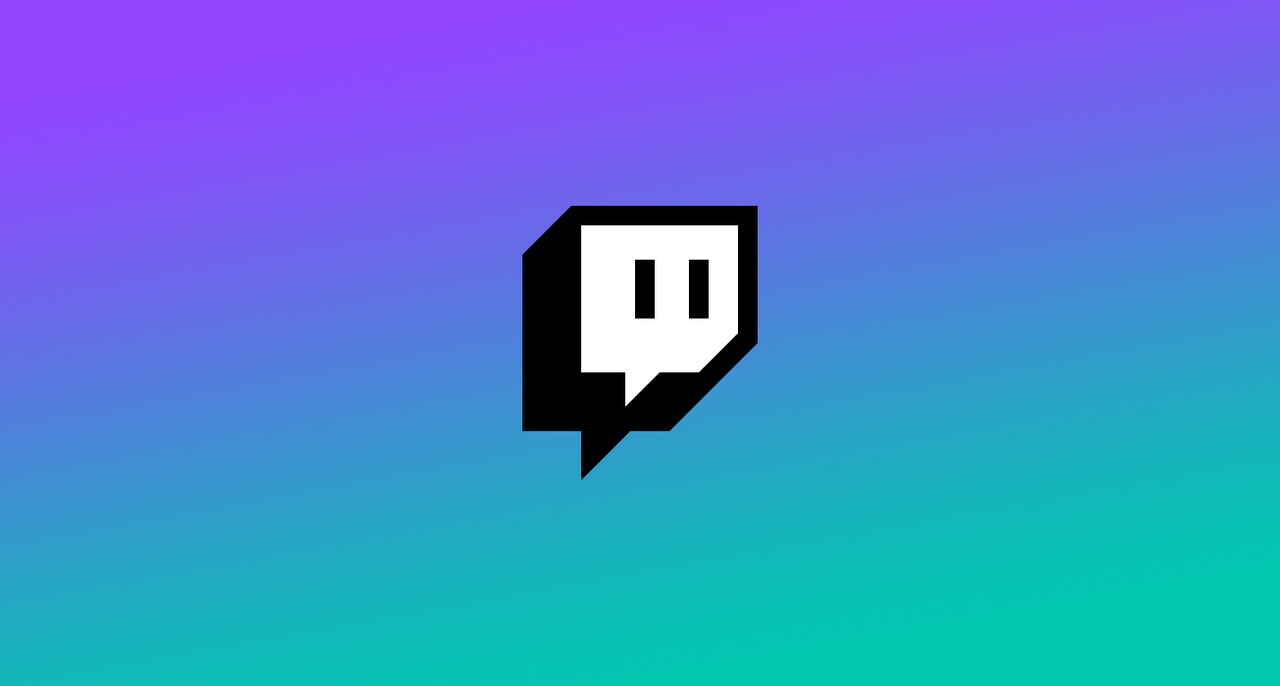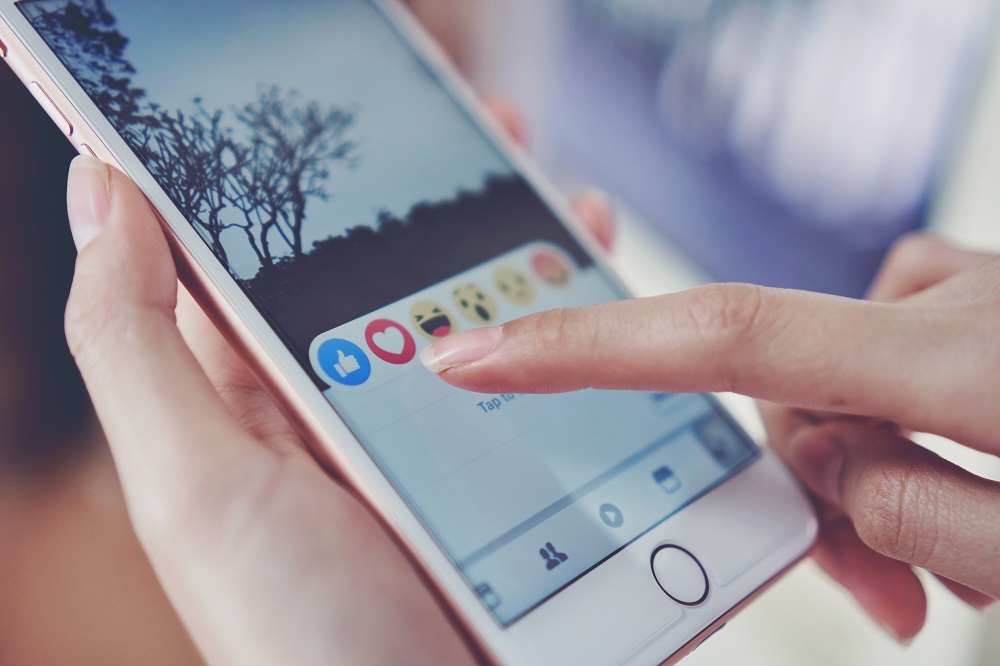La magia de las pantallas "Retina" de Apple es que macOS (formalmente llamado Mac OS X) muestra la interfaz de usuario con cuatro veces más píxeles (el doble de la resolución vertical y el doble de la horizontal) que en una pantalla tradicional de menor resolución, lo que brinda a los usuarios los beneficios del texto y los gráficos ultranítidos sin hacer que la interfaz sea demasiado pequeña para verla.

Esto funciona muy bien en pantallas de alta resolución como monitores 4K y el nuevo iMac 5K, pero ¿y si pudiera beneficiarse de una nitidez similar a la de Retina en un monitor que no sea Retina? Bueno, gracias a algo llamado modo HiDPI en macOS / OS X, puedes, aunque hay una gran advertencia.
Cómo habilitar el modo HiDPI
El modo HiDPI estaba inicialmente disponible como una opción en la utilidad Quartz Debug de Xcode, pero desde Mavericks se ha podido acceder a través de un comando de Terminal. Si está ejecutando Mountain Lion o una versión anterior, consulte este artículo en OS X todos los días para obtener instrucciones sobre cómo habilitar el modo HiDPI en OS X. I.
Nota: si está utilizando macOS Mojave, los comandos de Terminal que se muestran a continuación no funcionarán, por lo que querrá pasar a la parte de este artículo que habla sobre "aplicaciones de terceros".
Si está utilizando macOS Mavericks o superior, continúe con los pasos a continuación:
- Abra una nueva ventana de Terminal y luego copie y pegue el siguiente comando:
$ sudo defaults write /Library/Preferences/com.apple.windowserver.plist DisplayResolutionEnabled -bool true

- Entonces presione Regreso para ejecutar el comando y, debido a que es un comando "sudo", ingrese su contraseña de administrador cuando se le solicite.

- A continuación, reinicie su Mac y, al volver a iniciar sesión, diríjase a Preferencias del Sistema y haga clic en Muestra.
Aquí verá la ventana de preferencias familiar donde puede establecer su resolución y frecuencia de actualización.

Es probable que la mayoría de los usuarios tengan marcada la opción "Predeterminado para la pantalla", que suele ser la resolución nativa de su pantalla. Hacer clic Escamoso para revelar resoluciones adicionales y verá una o más opciones al final de la lista con "(HiDPI)" adjunto a sus resoluciones. Haga clic en uno de los modos HiDPI para habilitarlo en la pantalla deseada.
Nota: Si no ve las resoluciones HiDPI enumeradas en las Preferencias del sistema después de usar el comando Terminal anterior, intente hacer clic en el botón de opción "Escalado" mientras mantiene presionado el Alt / Opción tecla en su teclado. Este truco revela resoluciones adicionales para todas las pantallas y debería enumerar las resoluciones HiDPI si aún no estaban visibles.
Verá instantáneamente que todo parece mucho más nítido, pero aquí viene la advertencia: su resolución efectiva es mucho menor. Esto funciona en pantallas Retina de alta resolución porque macOS tiene millones de píxeles adicionales para trabajar.


Si desea "calidad Retina" en una pantalla de resolución estándar, terminará con una resolución efectiva mucho más baja. Por ejemplo, así es como se ve una resolución nativa de 1920 × 1200 en un iMac de 20 pulgadas:
Y así es como se ve el modo HiDPI con una resolución efectiva de 960 × 600:
Aunque puede ser difícil de discernir en su propia pantalla (puede hacer clic en cada imagen para verlas más grandes), el modo HiDPI hace que macOS y las aplicaciones se vean mucho más nítidas, pero reduce significativamente la resolución de trabajo del sistema.
Por lo tanto, es probable que no desee trabajar en modo HiDPI todo el tiempo, pero una vez que lo haya habilitado con el comando Terminal, puede cambiarlo fácilmente cuando desee ver una aplicación o documento en particular con calidad similar a Retina. o si desea que la interfaz de usuario sea más fácil de ver temporalmente desde la distancia sin la reducción de la calidad que acompaña al uso de una resolución "normal" más baja, como cuando se muestra OS X en un HDTV al otro lado de la habitación.
Cuando desee volver a la resolución nativa predeterminada, simplemente regrese a Preferencias del sistema> Pantallas y elija "Predeterminado para pantalla" o su resolución preferida de la lista "Escalada". No está de más dejar el modo HiDPI habilitado como una opción en OS X cuando no lo está usando, pero si desea eliminar las resoluciones del modo HiDPI de su lista de resoluciones "Escaladas", simplemente ejecute el siguiente comando en la Terminal:
$ sudo predeterminados eliminar /Library/Preferences/com.apple.windowserver.plist DisplayResolutionEnabled
Al igual que cuando habilitó el modo HiDPI en macOS, deberá ingresar su contraseña de administrador y reiniciar su Mac para que el cambio surta efecto.
Aplicaciones de terceros
Si prefiere no jugar con los comandos de Terminal, existen aplicaciones y utilidades de terceros que pueden habilitar el modo HiDPI, además de otras funciones relacionadas con la pantalla.
A continuación, se muestran algunos ejemplos de software de terceros que pueden habilitar HiDPI en macOS:
- ResolutionTab ($ 1.99, Mac App Store) ResolutionTab es una "aplicación de barra de menú para cambiar rápidamente entre los modos de visualización Estándar y HiDPI".
- SwitchResX ($ 15, shareware). SwitchResX, en particular, ofrece toneladas de funcionalidad adicional para configurar resoluciones personalizadas y frecuencias de actualización, pero ambas aplicaciones pueden hacer que entre y salga del modo HiDPI con solo un clic.
El modo HiDPI ciertamente no es un reemplazo para una verdadera pantalla Retina de alta resolución, pero cumple una función útil para aquellos que ocasionalmente necesitan macOS / OS X para verse más nítidos, como cuando toman capturas de pantalla de alta calidad, o para los usuarios que desean una interfaz más grande y más fácil de leer sin la borrosidad de una resolución estándar más baja.
Si este artículo le resultó útil, es posible que desee consultar otros artículos de TechJunkie Mac, incluido Cómo usar solo una barra de menú oscura y un Dock en macOS Mojave y Cómo editar el archivo de hosts en macOS (Mac OS X).
¿Tiene algún consejo o truco para activar el modo HiDPI en su Mac? ¿Conoce alguna buena aplicación de terceros además de las dos enumeradas anteriormente? Si es así, ¡cuéntanoslo en los comentarios a continuación!