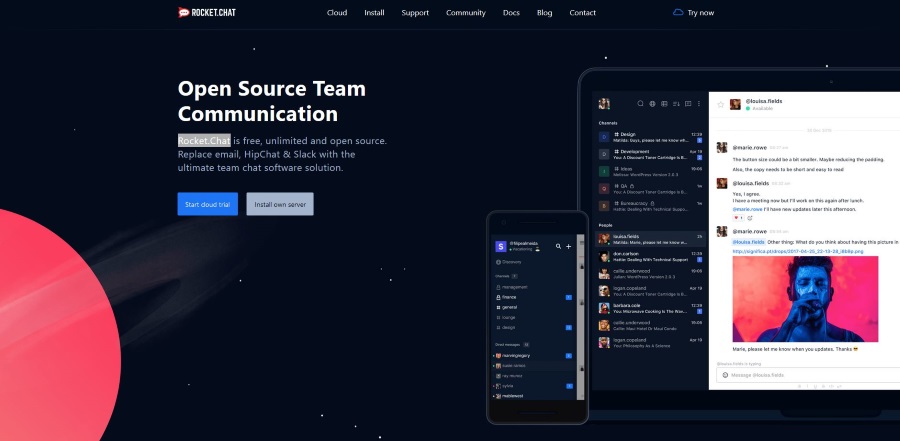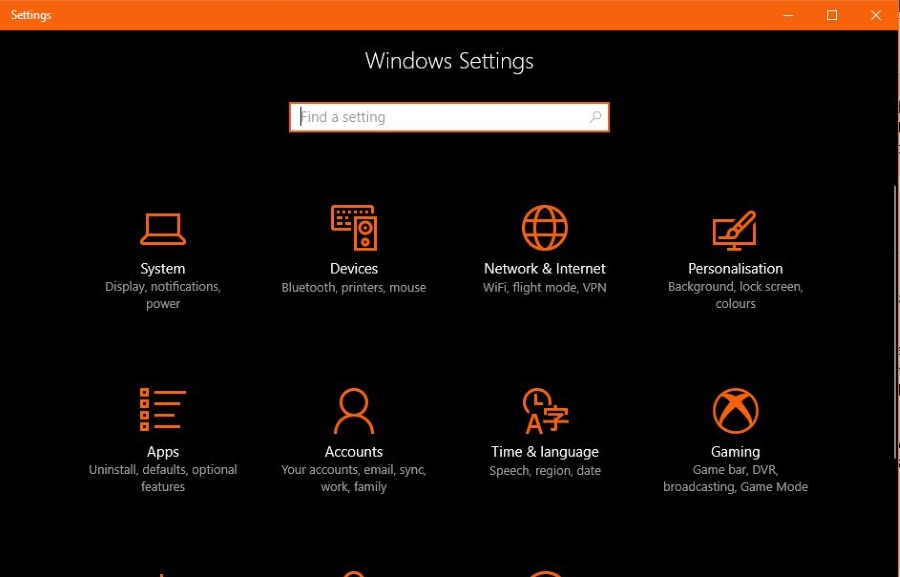En Google Sheets, puede organizar y administrar sus proyectos a través de hojas de cálculo en línea. La función de casilla de verificación permite la interactividad, lo que permite a los usuarios marcar los elementos completados.

Si está tratando de realizar un seguimiento del progreso del equipo y desea saber cómo contar la cantidad de casillas marcadas dentro de una hoja de cálculo, estamos aquí para decirle cómo hacerlo.
En este artículo, hemos incluido la fórmula que se utilizará para sumar el número de celdas marcadas en su hoja de cálculo, cómo contar las casillas marcadas según las condiciones y cómo convertir esos datos en un gráfico dinámico.
Cómo contar casillas de verificación en Google Sheets
Siempre que se marca una casilla de verificación, el valor de la celda se establece en "verdadero". Las celdas sin marcar tienen el valor "falso". Por lo tanto, para contar todas las celdas marcadas, solicitará el número total de "verdades" en un rango de celdas.
Supongamos que todas nuestras casillas de verificación están dentro del rango de celdas A2 a A22. Para contar el número de casillas marcadas:
- Haga clic en la celda de la hoja de cálculo donde desea que se muestre el total.

- Luego, ingrese el signo igual
(=), entonces la "CONTAR"Función seguida del rango de celdas para verificar un valor" verdadero ", p. Ej. A2: A22, VERDADERO.
- En total, su fórmula se verá así:
= CONTAR.SI (A2: A22, VERDADERO).
Cómo contar las casillas de verificación marcadas
Para contar la cantidad de celdas configuradas como verdaderas dentro de un rango de celdas de B2 a B22, haga lo siguiente:
- Inicie Google Sheets y abra la hoja de cálculo.

- Haga clic en la celda donde desea que se muestre el total.

- Escriba el "
CONTAR"Función seguida del rango de celdas, p. Ej.= CONTAR.SI (B2: B22, VERDADERO).
- Presione la tecla enter. Se mostrará el número total de celdas marcadas en su hoja de cálculo.

Para contar las casillas de verificación que no están marcadas, ingrese la fórmula: = CONTAR.SI (B2: B22, FALSO).

Cómo contar casillas de verificación según las condiciones
Supongamos que los datos en la hoja de cálculo de nuestro proyecto van de la A a la C, y la celda 2 hasta la celda 22, y está configurada de la siguiente manera:
- La columna B enumera las fases
- La columna C enumera las tareas y
- La columna D contiene las casillas de verificación
Queremos saber el número de casillas marcadas en la fase dos. Entonces haz lo siguiente:
- Haga clic en la celda donde desea que se muestre el total.

- Ahora ingrese, "
= CONTAR.SI (D2: D22, VERDADERO, B2: B22, E3).”
Esta fórmula verifica lo siguiente:
- Si una celda está marcada o no.
- Si la fase es la fase dos o no.
Preguntas frecuentes adicionales
¿Cómo hago un gráfico con los datos recopilados de las casillas de verificación en Google Sheets?
Google Sheets puede reconocer automáticamente las nuevas filas agregadas a un área de gráfico y actualizar un gráfico en consecuencia con rangos dinámicos.
Supongamos que los datos en la hoja de cálculo de nuestro proyecto van de la A a la C, y la celda 2 hasta la celda 22, y está configurada de la siguiente manera:
· La columna A enumera las fases
· La columna B enumera las tareas y
· La columna C contiene las casillas de verificación
Crearemos un gráfico de rango dinámico para acomodar dos columnas adicionales y un número ilimitado de filas. En este escenario, el rango de datos sería de A1 a E.
1. Seleccione el rango de celdas de sus datos, p. Ej. A1: E.
2. Haga clic en "Insertar" y luego en "Gráfico".
3. A través del "Editor de gráficos" en la pestaña "Datos", seleccione el "Tipo de gráfico", p. Ej. "Gráfico de columnas."
4. Asegúrese de lo siguiente:
· Las opciones “Usar fila 1 como etiquetas” y “Cambiar filas / columnas” están marcadas.
· La opción "Cambiar filas / columnas" no está marcada.
5. En la opción "Eje horizontal", seleccione "Tratar etiquetas como texto".
¿Cómo agrego valores personalizados a las casillas de verificación?
1. Inicie su hoja de cálculo y luego seleccione las celdas que desee como casillas de verificación.
2. Seleccione "Datos" y luego "Validación de datos".
3. Junto a "Criterios", seleccione "Casilla de verificación".
4. Haga clic en la opción "Usar valores de celda personalizados".
5. Junto a "Marcado", ingrese un número.
· (Opcional) Junto a "Sin marcar", ingrese un número.
6. Junto a "En datos no válidos", seleccione una opción de validación.
· (Opcional) Para mostrar un mensaje de validación cada vez que se coloca el cursor sobre la casilla de verificación, junto a "Apariencia", elija "Mostrar texto de ayuda de validación" y luego agregue su mensaje.
7. Seleccione "Guardar".
Hojas de cheques de Google
Google Sheets se adapta al trabajo colaborativo con su función de casilla de verificación de hoja de cálculo. Esta lista de verificación interactiva es útil para que su equipo distinga las tareas completadas dentro de un proyecto.
La función de gráficos dinámicos se mantiene al día con los datos cambiantes realizados en la hoja de cálculo, por lo que la información que se muestra es siempre precisa.
Ahora que le mostramos las fórmulas que puede usar para sumar el número de casillas marcadas en su hoja de cálculo, cómo encontrar un total basado en una condición y cómo convertir esa información en un gráfico dinámico, ¿pudo averiguar qué que necesitabas saber de tu hoja de cálculo? ¿Utiliza otras funciones para ayudar a analizar sus datos? Cuéntanoslo en la sección de comentarios a continuación.